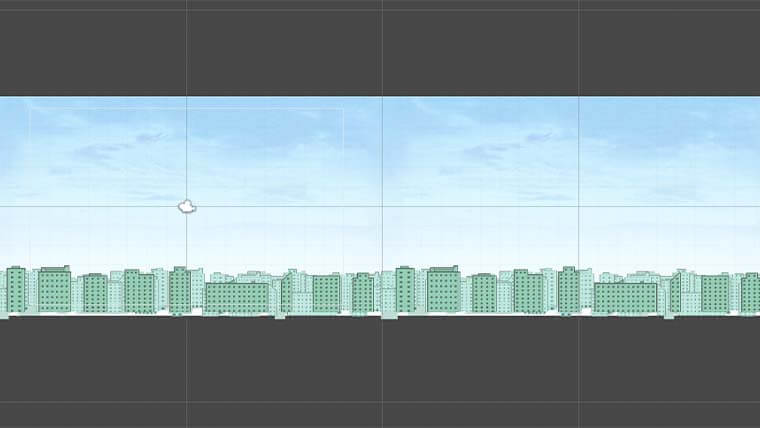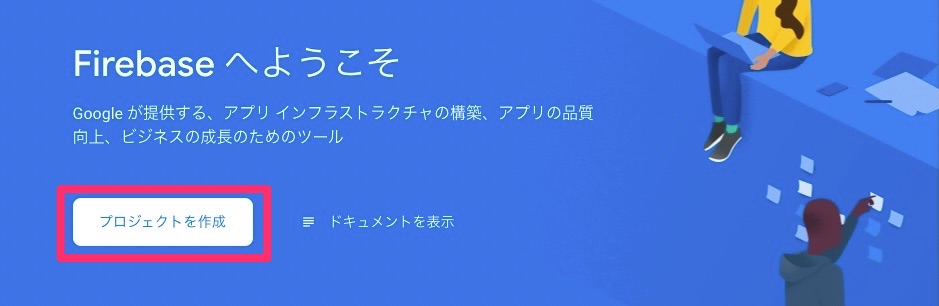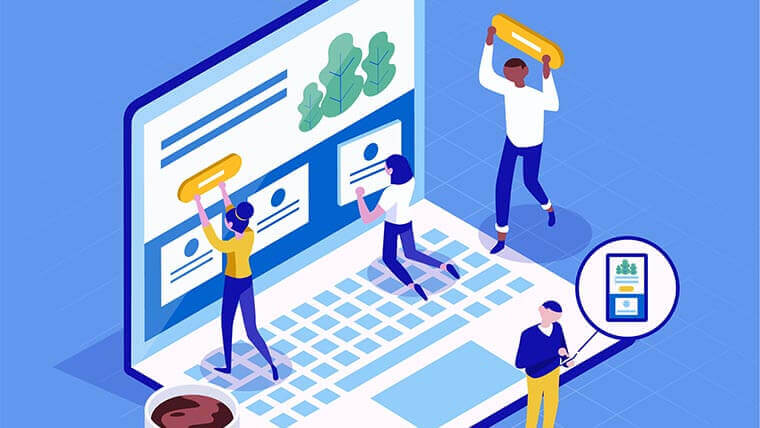【5分で実装】Laravel6+stripeで単発決済を実装してみる

最近、Laravelで何作ろうか迷う日々が続いていたので、今までやってこなかったクレジット決済に挑戦してみました。
https://twitter.com/shiro_life0/status/1298778736733515776?s=20
思ったよりも簡単で10分ほどでサクッとできたので、この記事を読む人は5分ぐらいでできると思います。笑
ということで、一緒にLaravel6とStripeを使って単発決済を実装していきましょう!
そもそもStripeとは?
Stripeとは『ロサンゼルスにあるStripe社が提供している電子決済サービス』です。
要するにPayPalみたいなイメージでいいと思います。
Stripeの特徴としては「手数料が一律3.6%と低いこと」・「決済画面への遷移がないこと」・「手軽ですぐに実装ができること」などの特徴があります。
特に決済画面への遷移がないことでユーザーにストレスを与えることなく、スムーズに購入までしてもらえるので売上も従来の決済サービスより上がるはずです。
Laravel6+Stripeで単発決済を導入する手順
さて、それでは早速ですがLaravel6とStripeで単発決済を導入していきましょう。
手順としては以下の通りです。
①:Stripeに登録する
②:APIキーを取得する
③:Laravel Cashierをインストール
④:StripeのAPIキーを.envファイル(隠しファイル)に記述
⑤:決済ボタンを設置する
⑥:Controllerを作る
⑦:ルーディングを記述する
①:Laravel Cashierをインストール
Laravelのプロジェクトを作成したら、まずは「Laravel Cashier」というパッケージをインストールします。
これがないとStripeが利用できないので、何も考えず下記コードをターミナルで実行してください。笑
composer require laravel/cashierたぶん、1分ちょっとぐらいでインストールが完了すると思います。
こちら(Laravel)の公式サイトにもインストール方法が記載されているので、興味のある人はどうぞ(*・ω・)ノ
②:Stripeに登録する
次に「こちら」よりStripeへアカウント登録を行ってください。
「今すぐ始める」をクリックして、メールアドレスとかの情報を入力。
登録したメールアドレスにメールが届くので、記載されているURLをクリックすればアカウント登録完了です。
本番環境で利用するためには、下記画像の「本番環境利用の申請」から申請しないといけません。
今回はローカルで試すだけなので、申請の必要はありません。
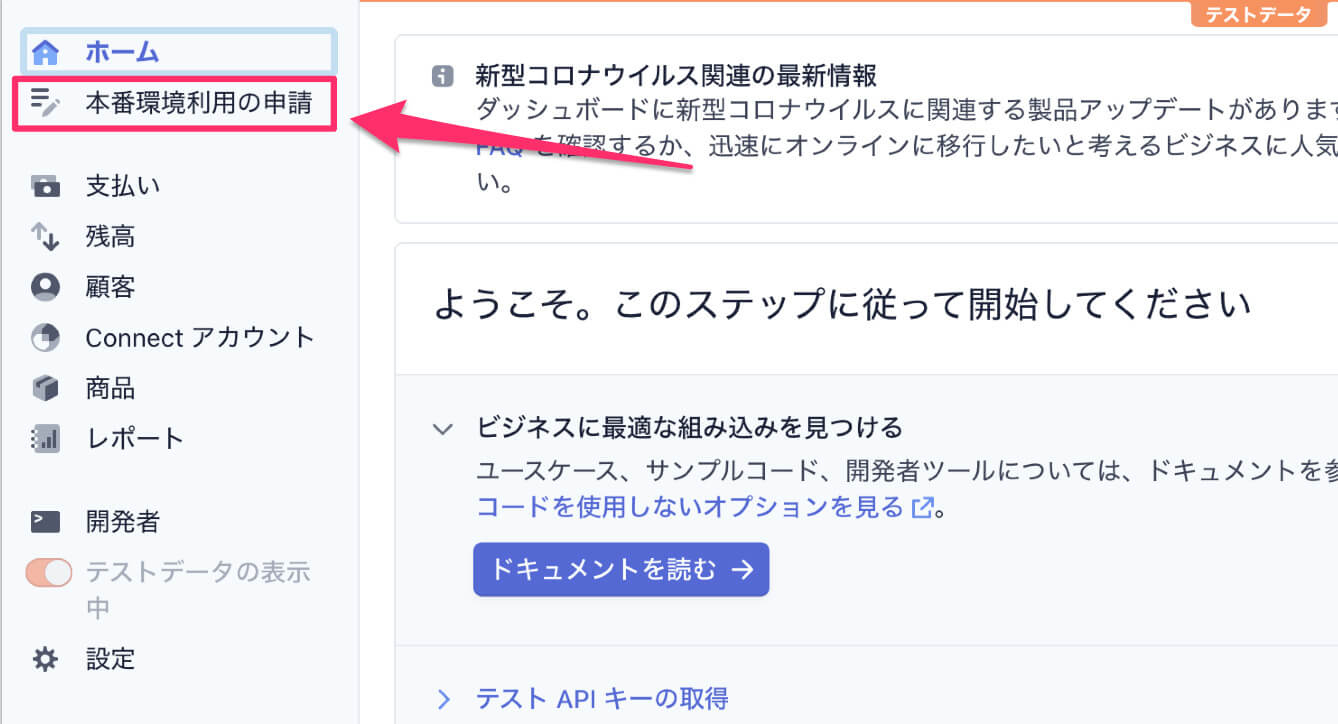
③:APIキーを取得する
次にAPIキーを取得します。
「Stripeのホーム画面」に「テストAPIキーの取得」という項目があると思います。
その中の「公開可能キー」と「シークレットキー」をあとで.envファイルとかに記述するので、コピーしておいてください。
*シークレットキーは目のアイコンをクリックされれば表示されます。
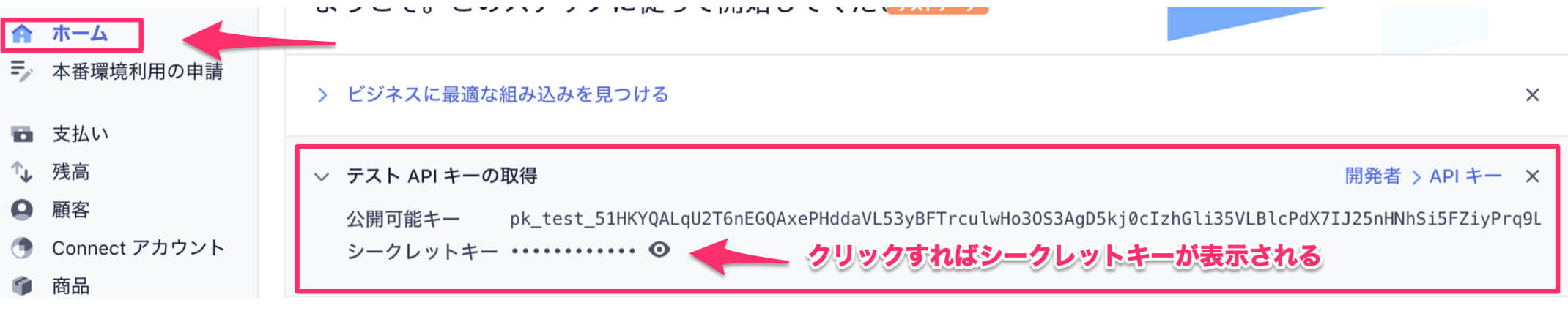
④:StripeのAPIキーを.envファイル(隠しファイル)に記述
次にコピーしたAPIキーを.envファイルに貼り付けていきます。
例えばMacでVSCodeの場合は「ファイルを開く」→「ダイアログで『cmd(コマンド)+shift(シフト)+.(ドット)』」を同時に押せば表示されます。
.envファイルを見つけたら一番下に、下記コードの「公開キー」と「シークレットキー」をそれぞれ自分のものに置き換えて、記述してください。
STRIPE_KEY=自分の公開キー
STRIPE_SECRET=自分のシークレットキー⑤:決済ボタンを設置する
次に決済ボタンを設置していきます。
決済ボタンは設置したいviewファイル内のどこかに記述すればOK。
どこか迷う人はトップページ(デフォルトはwelcom.blade.php)にでも下記コードを記述してください。*自分のシークレットキーのところは置き換えてください。
<form action="{{ asset('pay') }}" method="POST">
{{ csrf_field() }}
<script src="https://jin_icon_check size="20px"out.stripe.com/jin_icon_check size="20px"out.js" class="stripe-button" data-key="自分の公開可能キー"
data-amount="500" data-name="Stripe決済" data-label="決済をする" data-description="これはデモです。"
data-image="https://stripe.com/img/documentation/jin_icon_check size="20px"out/marketplace.png" data-locale="auto"
data-currency="JPY">
</script>
</form>簡単に解説しておきます。
- data-amount=”500″:購入金額を記述
- data-name=”Stripe決済”:名前
- data-label=”決済をする”:ボタンに表示する文字
- data-description=”これはデモです”:決済の説明文
- data-image=”https://…”:サイトのロゴ
- data-currency=”JPY”:決済通貨を書く
ボタンが表示されて、クリックすると下記画像が表示されれば成功です!
*これはJavaScriptで見た目を作っているだけなので、まだ決済としての機能はありません。

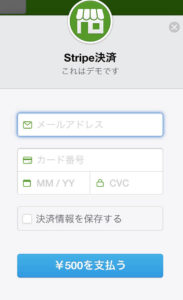
⑥:Controllerを作る
次に決済されたら、Stripeアカウントへ反映させるためのコントローラーを作成していきます。
まずは下記のコマンドをターミナルで実行し、Contorollerを作成してください。
php artisan make:controller PaymentController今できたコントローラーの中身に下記コードをコピペしてください。
<?php
namespace AppHttpControllers;
use IlluminateHttpRequest;
use StripeStripe;
use StripeCharge;
class PaymentController extends Controller
{
public function pay(Request $request)
{
Stripe::setApiKey('自分のシークレットキー');
$charge = Charge::create(array(
'amount' => 500,
'currency' => 'jpy',
'source'=> request()->stripeToken,
));
return back();
}
}
これで、最低限の決済機能ができたので最後にルーディングを記述します。
⑦:ルーディングを記述する
web.php に下記コードを記述してください。
Route::post('/pay', 'PaymentController@pay');これによって決済を完了すると、先ほど作成したコントローラーからStripeアカウントへ反映されます。
こんな感じで完成です。
さて、それでは下記のように決済をしてみましょう。
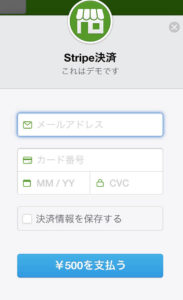
カード番号:4242 4242 4242 4242
有効期限:直近の未来ならOK(過去の日付はNG)
CVC:適当な3桁
カード番号以外は適当でOKです。
ちなみにVisa (debit)なら「4000 0566 5566 5556」。 Mastercardなら「5555555555554444」です。詳しくは「こちら」。
Stripeにアクセスして、「支払い」を確認して下記のようになっていれば成功です!
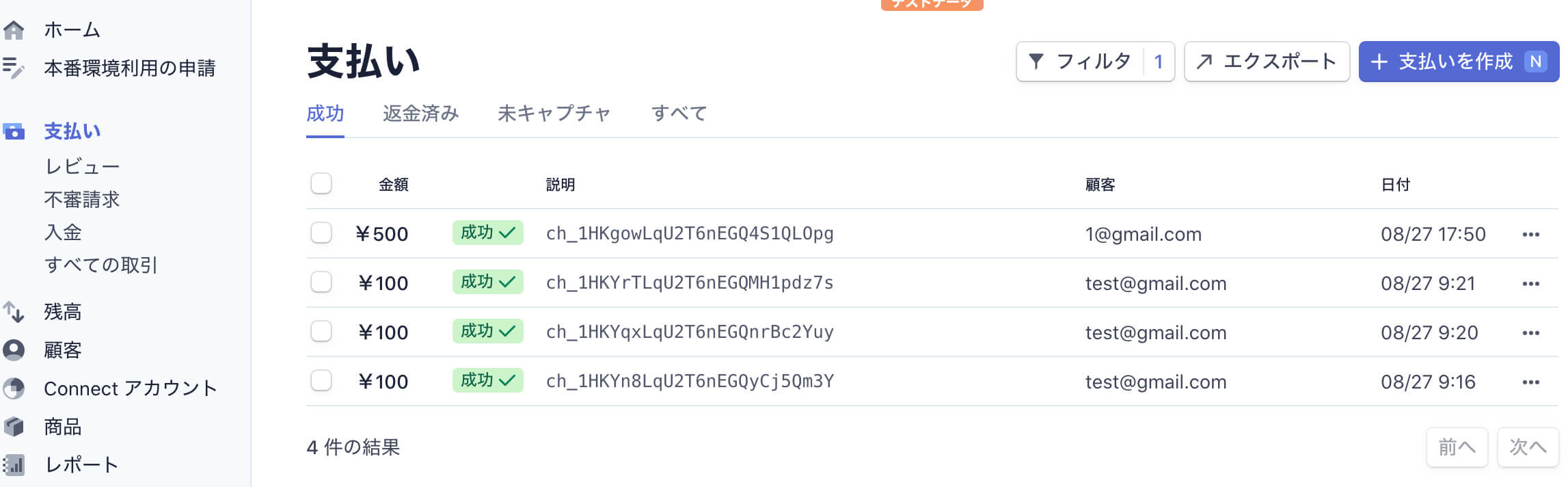
ということで、これにて無事単発決済が完成しました(*・ω・)ノ
ムッチャ簡単でしたね。ありがたや〜