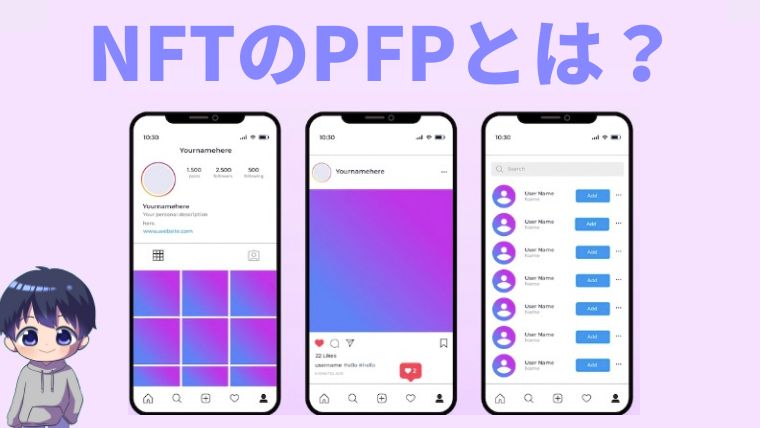【パスワード管理】1PassWordのインストール・使い方【月額300円でスキャム対策】

[chat face=”pakakko-chan.jpg” align=”left” style=”maru” border=”green” bg=”green” name=”パーカーっ娘ちゃん”]最近、仮想通貨とかやっていたら、スキャム(詐欺)とかも多いらしいから、パスワードの管理気をつけないと、、、[/chat]
[chat face=”d15d1ef3fc792ceafd4d75850b687cc3.jpg” name=”シロウ” style=”maru” align=”right” border=”blue” bg=”blue”]パスワードの管理をするなら「1Password(ワンパスワード)」がオススメだよ![/chat]
ということで、今回はパスワード管理アプリ「1Password」のインストール・使い方を紹介します。
- パスワードやログイン情報を安全にまとめて管理できる。
- ログイン情報の自動入力も可能。
- 安全性の高いパスワードを自動生成できる。
- 個人なら月額380円ぐらいで使える。
- Mac、Windows、Android、IPhoneなどで同期可能
ということができます。
僕は、仮想通貨関連で色々なサイトに登録しているのですが、スキャム(詐欺)も多い業界なので、パスワードの管理は超超慎重になる必要があります。
しかし、複雑なパスワードを複数管理するのはかなり面倒なわけで、、、
そこで、今回紹介する「1Password」を利用することにしました!
[chat face=”d15d1ef3fc792ceafd4d75850b687cc3.jpg” name=”シロウ” style=”maru” align=”right” border=”blue” bg=”blue”]個人利用の場合は、月額380円ぐらいかかるけど、資産を全部抜かれたり、不正にログインされることを考えれば安いものかなと!笑[/chat]
1PassWordとは?【利用するメリット】
「1PassWord」は一言で説明すると『パスワードの管理アプリ(ツール)』です。
- パスワードを一括管理できる
- 安全性の高いパスワードを自動生成できる
- PC(Windows/Mac)とスマホ(iPhone/Android)で利用できる
- セキュリティ性が高い
- パスワード以外の情報も保存可能
順番に説明していきます。
①:パスワードを一括管理・自動入力できる
1Password(ワンパスワード)という名前の通り、パスワードを一括で管理することができます。
さらに、SafariやChromeなどを利用する際に、保存しているパスワードの自動入力もしてくれます。
『1Password』自体にパスワードを保存しているので、ChromeやSafariなど、どのブラウザでも同じように自動入力してくれます。
[chat face=”d15d1ef3fc792ceafd4d75850b687cc3.jpg” name=”シロウ” style=”maru” align=”right” border=”blue” bg=”blue”]「Chromeにパスワードを保存しているから、Safariではすぐにログインできない( ; ; )」ってことがなくなります![/chat]
②:安全性の高いパスワードを自動生成できる
1PassWordは安全性の高いパスワードを自動で生成してくれます。
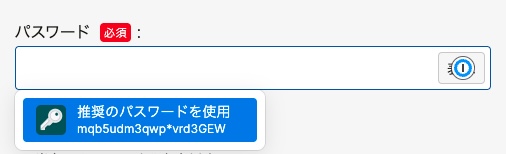
こんな感じで、表示されます。
例えば、新しいサイトに会員登録する時は、下記を一通りやってくれます。
パスワードを生成 → フォームにパスワードを入力 → パスワードを1PassWordに保存
「自分でパスワードを考えて、それをメモって、、、」とかする必要がないので、超ラク!!!
③:PC(Windows/Mac)とスマホ(iPhone/Android)で利用できる【同期可能】
1PassWordは「PC(Windows/Mac)でも、スマホ(iPhone/Android)でも利用することが可能」です。
これにより、どの端末からでも、同じように保存したパスワードを利用することができるというメリットがあります。
[chat face=”d15d1ef3fc792ceafd4d75850b687cc3.jpg” name=”シロウ” style=”maru” align=”right” border=”blue” bg=”blue”]端末を買い換えても、1PassWordさえインストールすれば、いつでも同じように使えるので、本当に便利![/chat]
④:セキュリティ性が高い
1PassWordは、セキュリティレベルが高いことでも有名です。
公式サイトの情報によれば「1PassWordのロックを解除する『マスターパスワード』がなければハッキングは事実上不可能」と解説されています。
また下記のようにも掲載されており、様々な方法で安全性を高めてくれます。
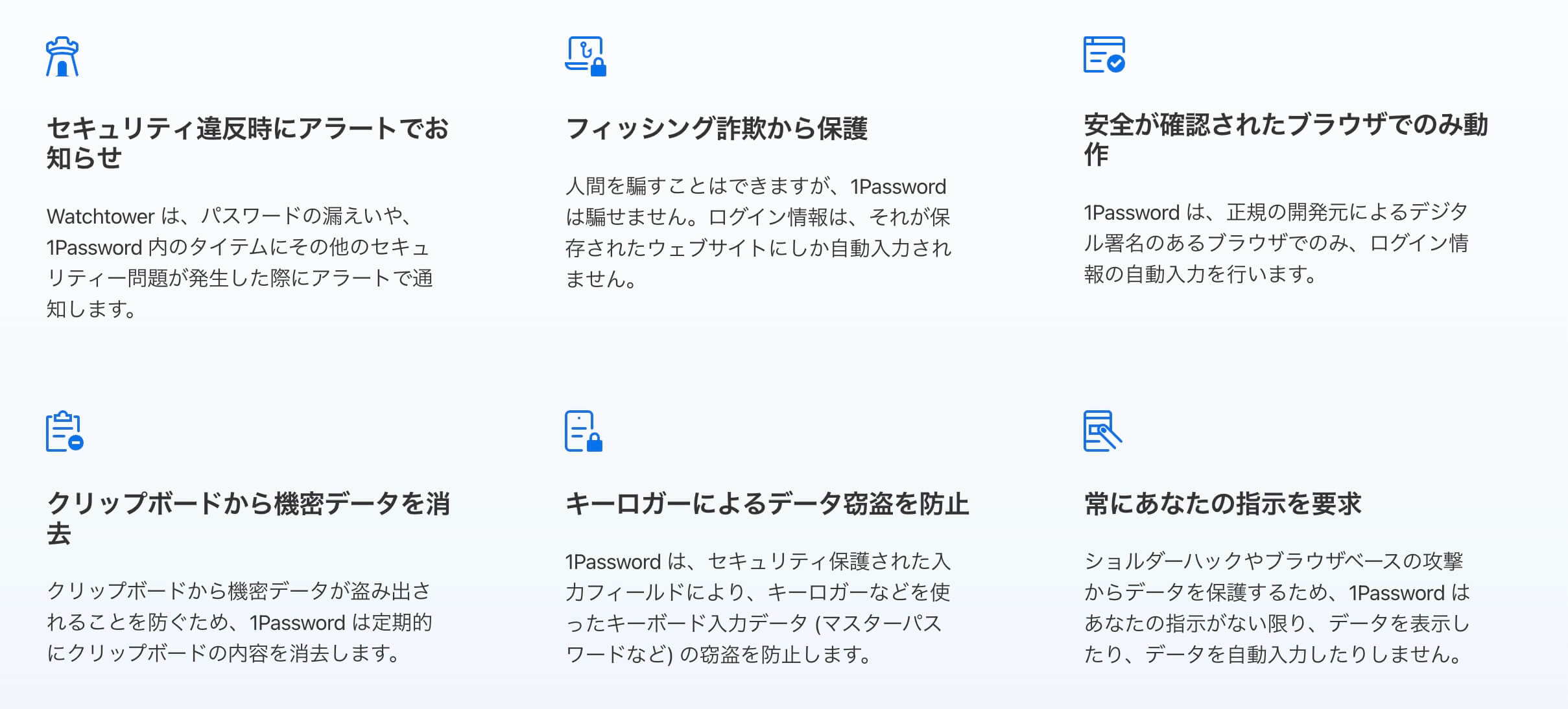
[chat face=”d15d1ef3fc792ceafd4d75850b687cc3.jpg” name=”シロウ” style=”maru” align=”right” border=”blue” bg=”blue”]二段階認証の設定もしていれば、かなり安全性を高めることができます![/chat]
⑤:パスワード以外の情報も保存可能
パスワード以外にも、下記のような情報を保存することもできます。
- ログイン情報
- 個人情報
- クレジットカード
- API認証情報 などなど
[chat face=”d15d1ef3fc792ceafd4d75850b687cc3.jpg” name=”シロウ” style=”maru” align=”right” border=”blue” bg=”blue”]自分で保存する情報をカスタマイズして、設定することも可能です![/chat]
1PassWordの料金について
1PassWordは有料になります。
個人利用の年間プランなら、価格は下記の通りです。
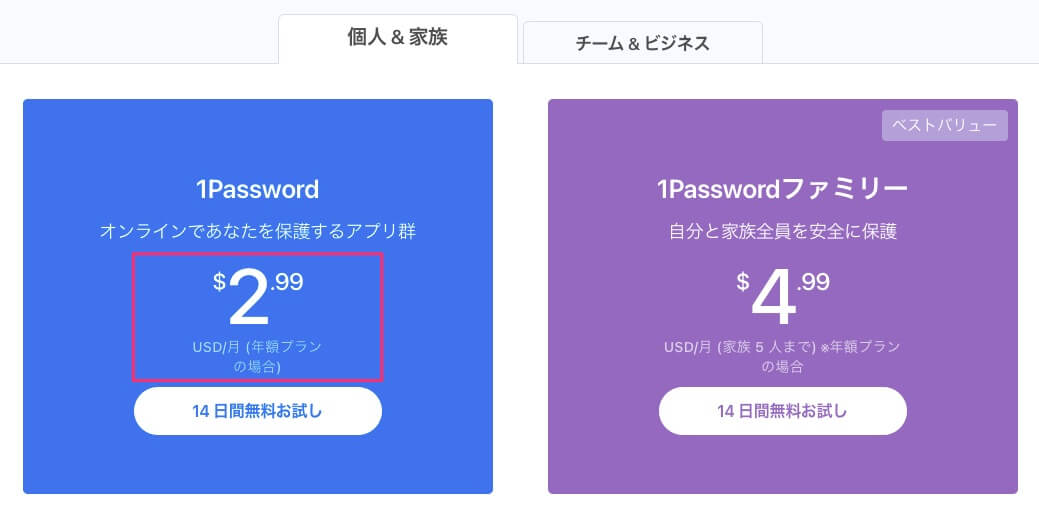
日本での利用の場合は「10%の手数料」的なのがかかるらしいので、月額380円ぐらいです。
[chat face=”d15d1ef3fc792ceafd4d75850b687cc3.jpg” name=”シロウ” style=”maru” align=”right” border=”blue” bg=”blue”]月額400円以下で、パスワードを安全・便利に管理できるならはかなり良いかなと僕は感じています![/chat]
1PassWordの登録・インストール方法
ここからは1PassWordの登録方法を紹介していきます。
「1PassWord」を利用するためには、まずは公式サイトより、
・利用プランの選択
・アカウントの作成
などを行う必要があるので、一緒にやっていきましょう。
利用プランの選択
まずは「1PassWord」にアクセスして、利用プランを選択します。
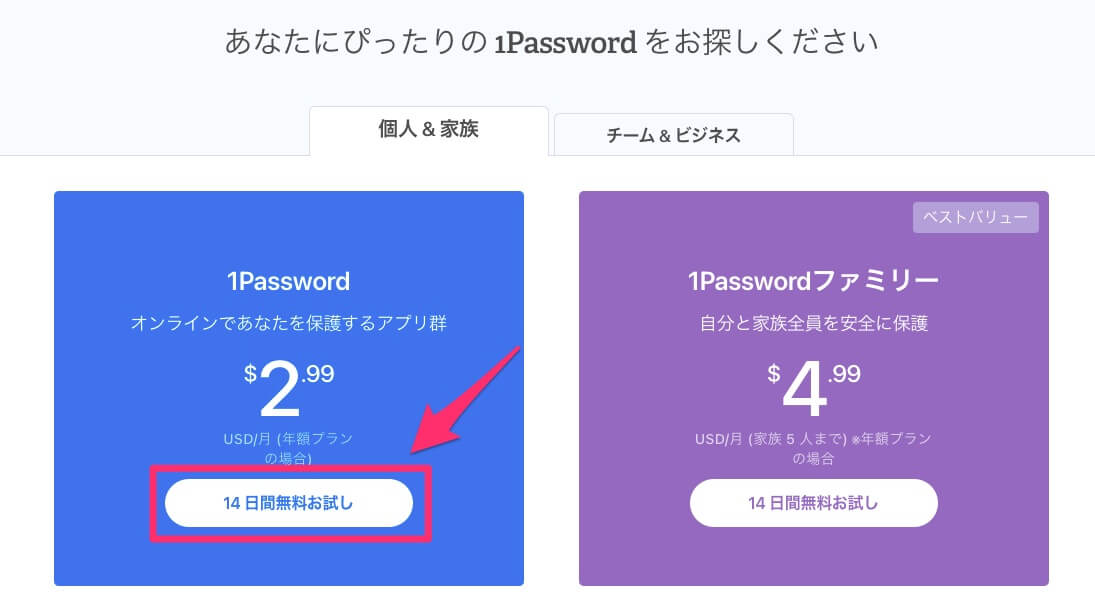
この記事を見ている人は、個人利用だと思うので「個人&家族タブ」の「左の$2.99」の方をクリックします。
アカウントの作成
続いては、アカウントを作成します。
まずは「氏名」と「メールアドレス」を入力。
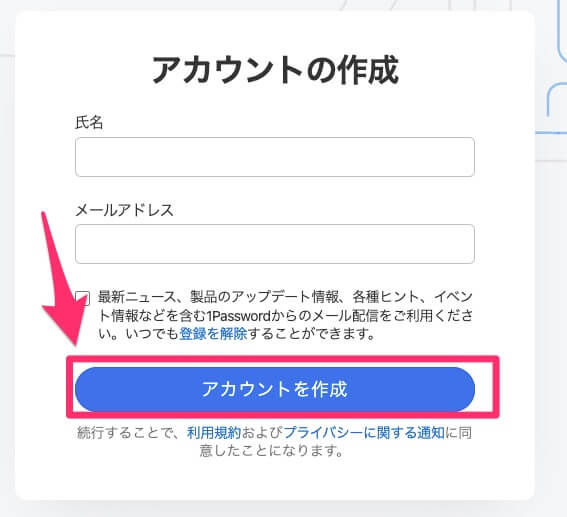
次に入力したメールアドレスに認証コードが届くので、認証コードを入力して「次へ」をクリック。
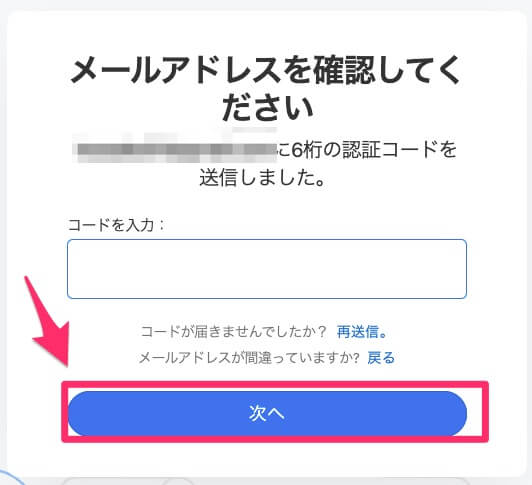
次にパスワードを設定します。
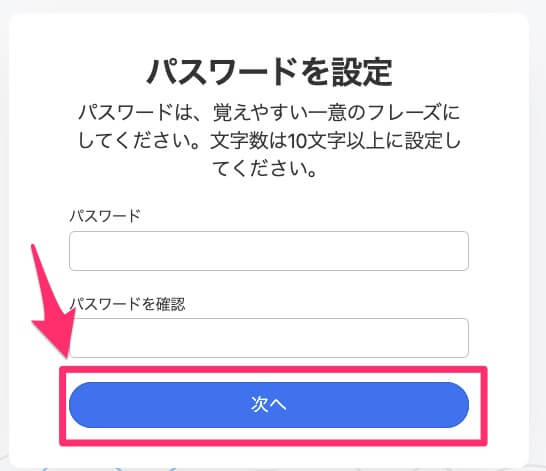
次にクレジットカード情報を入力します。
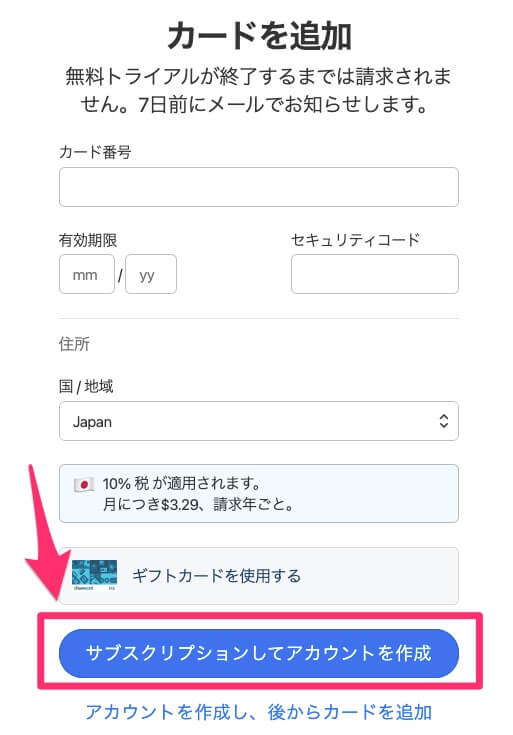
*1PassWordでは、JCBカードは利用できないらしいです。(知らずにJCBでやろうとしたら、下記のようにエラーになりました。笑)
Emargency Kitの保存
次に「Emargency Kit」と呼ばれる『1PassWordへのログイン情報』などが記されたPDFファイルをダウンロードします。
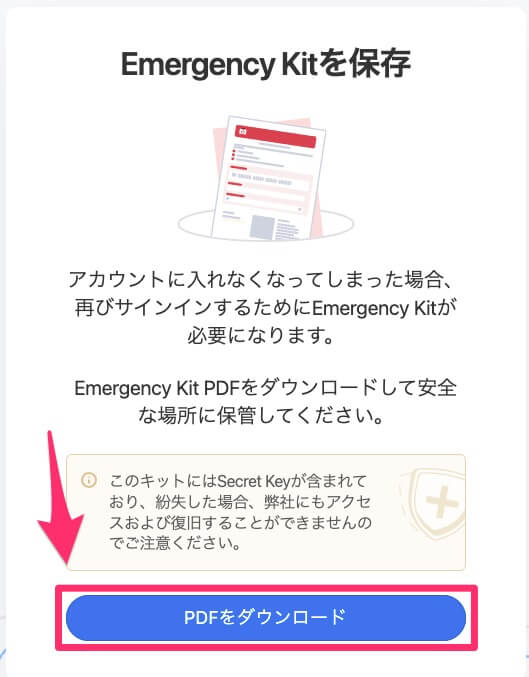
このPDFファイルには「シークレットキー」と呼ばれる『アカウントを復元するための識別子』も含まれているため、他人に見られないようにしてください。
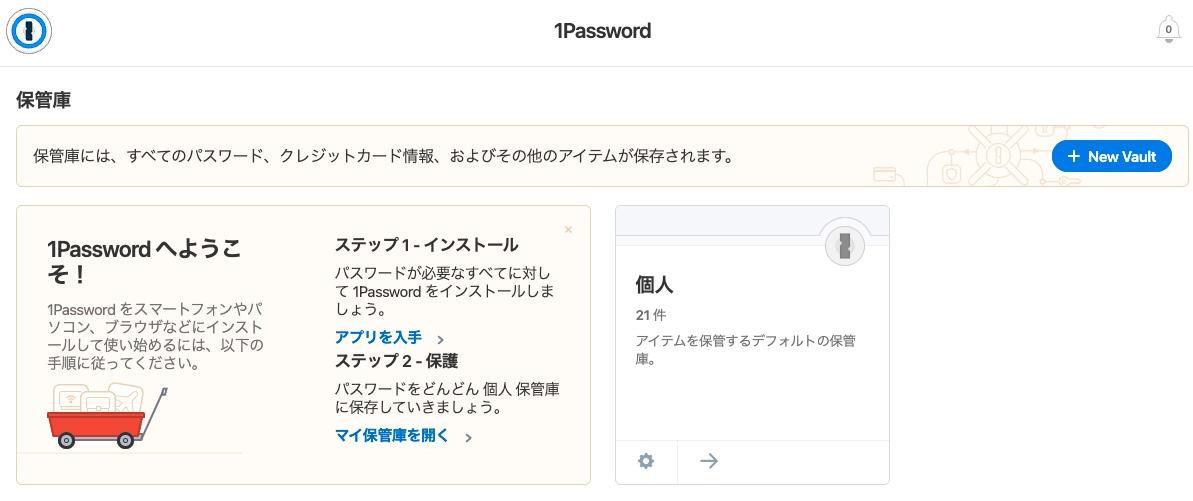
これでひとまず、1PassWordのアカウント作成などは終わったので、次に実際に利用していきます。
1PassWordのアプリ・拡張機能をインストール
ここまでで1PassWordの登録が出来ました。
これで「1PassWordの公式サイト」でパスワードの管理を行うことができます。
しかし、これだけでは、わざわざ公式サイトにアクセスしないと、パスワードの管理ができません。
そこで、アプリやChromeの拡張機能をインストールします。
①:1PassWordをインストールする
まずは「こちら」にアクセスしてください。
下記画面になるので、自分で利用する端末に適したアプリをインストールしてください。
僕の場合は、下記の3つをそれぞれインストールしました。
・Macで使うので「1Password for Mac」
・iPhoneでも使うので、iPhoneから「1Password for iOS」
・MacのGoogle Chromeでも使うので、「1Password for Chrome」
今回は「1Password for Chrome」のやり方を紹介していきます。
[chat face=”d15d1ef3fc792ceafd4d75850b687cc3.jpg” name=”シロウ” style=”maru” align=”right” border=”blue” bg=”blue”]Chrome版以外をインストールしても、使い方はほとんど変わらないので、このまま読み進めて貰えればと思います![/chat]
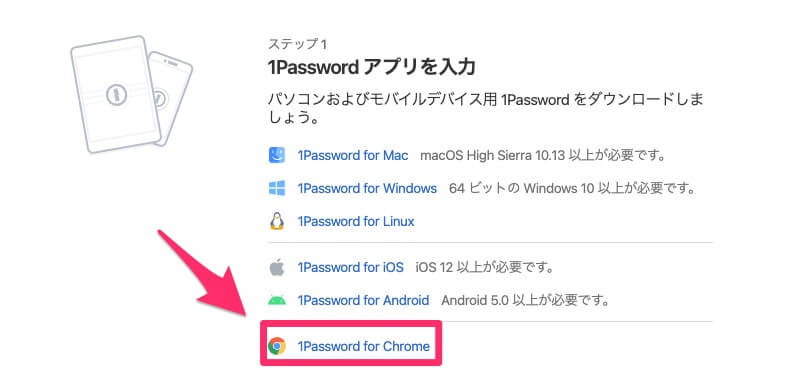
そして、Chromeに追加します。
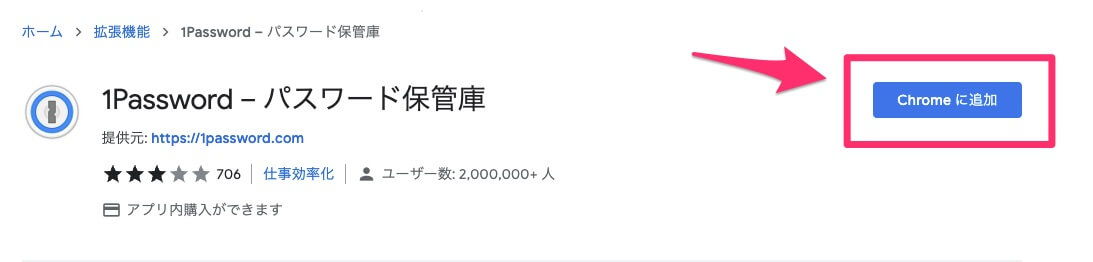
②:サインインする
Chrome拡張機能を追加すると、下記ページが開くので、サインインをクリックします。
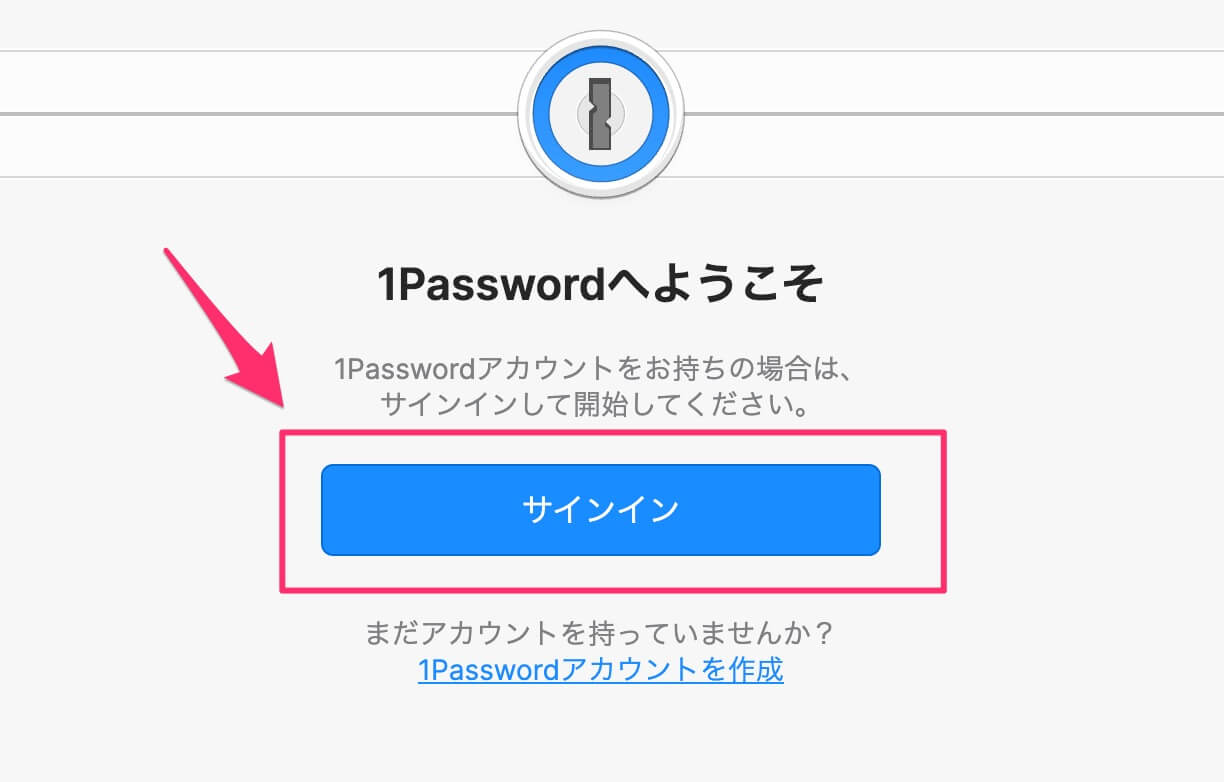
下記画面になるので、全て記入してサインインしてください。
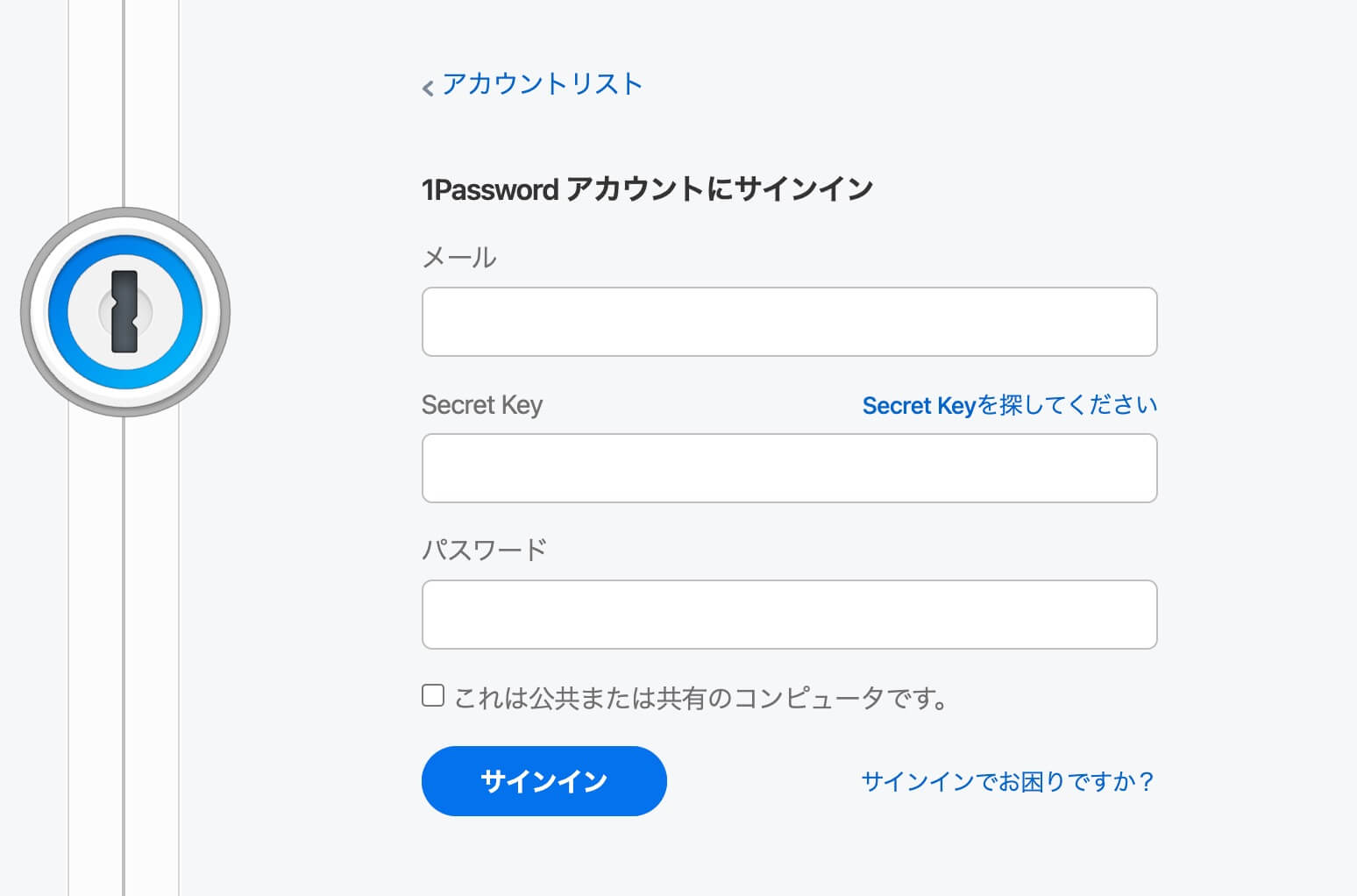
「Secret Key」は先ほどダウンロードした「Emargency Kit」(PDFファイル)の中に書かれています。
これでインストールとサインインもできたので、1PassWordを本格的に利用できます。
1PassWordの使い方
ここからは、1PassWordの使い方を説明していきます。
順番に説明していきます。
パスワードを保存する
パスワードを保存する方法を説明します。
まずは、1Passwordを開く→「新規追加」をクリック→パスワードを選択の順に進みます。
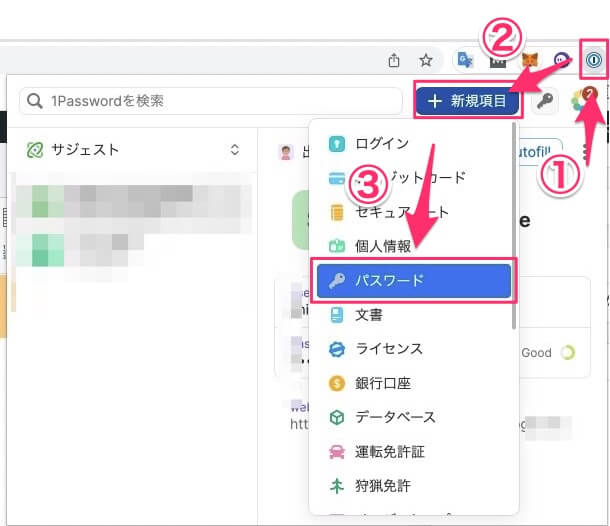
すると、下記画面になるので、こちらで名前とパスワードを入力して、保存をクリック。
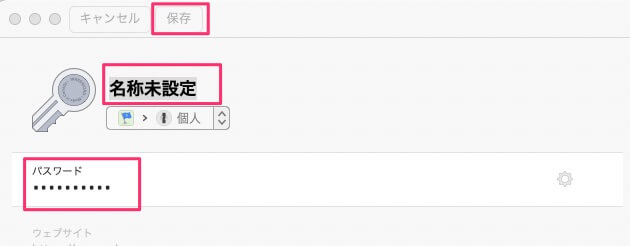
これで、いつでも1PassWordを開けば、パスワードをコピーできるようになりました!(超簡単)
安全性の高いパスワードを生成
1PassWordを利用すれば、簡単に安全性の高いパスワードを生成できます。
1PassWordを開いて「鍵マーク」をクリックします。
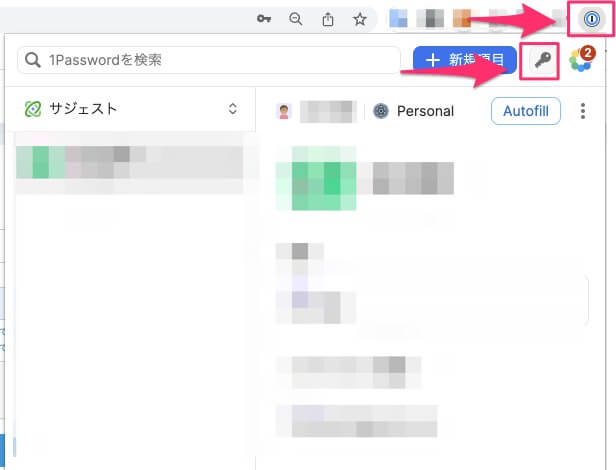
すると、下記画像のようにパスワードが表示されるので、これを利用すればOK。
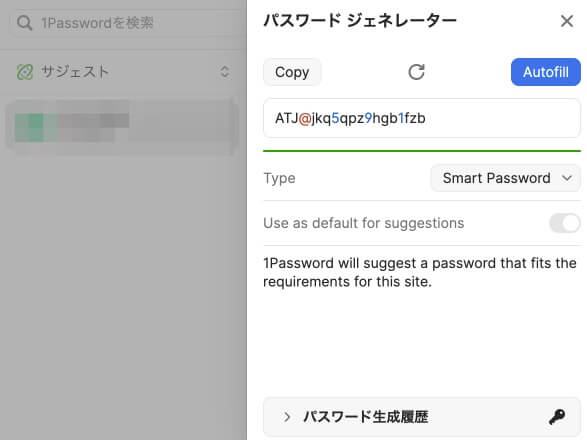
しかも、自動でパスワードを保存してくれます。超便利。
入力フォームにカーソルを合わせると表示させることもある
場合によっては、入力フォームの下に「推奨のパスワードを使用」という項目が表示されます。
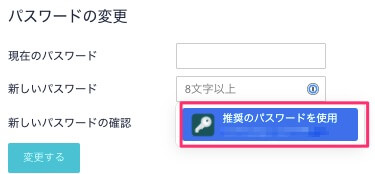
これをクリックすれば、自動でパスワードを入力・保存してくれます。
[chat face=”d15d1ef3fc792ceafd4d75850b687cc3.jpg” name=”シロウ” style=”maru” align=”right” border=”blue” bg=”blue”]表示される時とされない時があるので、もし表示されれば利用すれば良いかと![/chat]
既存サイトのログイン情報を保存する
おそらく「既に会員登録しているサイトのログイン情報を保存したい」という人も多いはず。
まずは、ログインページへアクセスします。
そして、まずは手動でログイン情報を入力フォームに入力します。
[chat face=”pakakko-chan.jpg” align=”left” style=”maru” border=”green” bg=”green” name=”パーカーっ娘ちゃん”]最初だけ自分で入力しないといけないのね。[/chat]
次に入力フォームにカーソルを合わせると「1PassWordに保存」という項目が表示されるのでクリック。
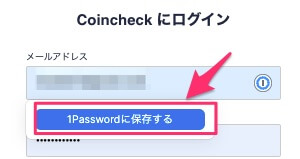
下記のポップアップが表示されるので、保存をクリック。
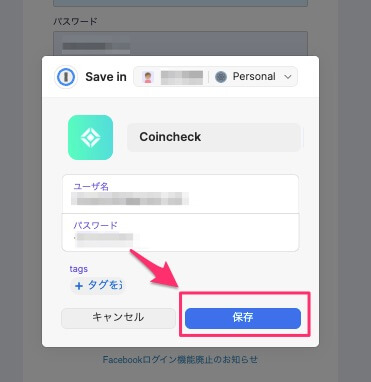
これで、次回以降はログインフォームにカーソルを合わせると、下記のように表示されるはず。
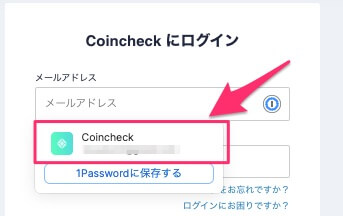
これで1PassWordを利用して、ログイン情報を自動で入力できるようになりました。
まとめ
今回は1PassWordのインストール・使用方法について紹介しました。
- パスワードを一括管理できる
- 安全性の高いパスワードを自動生成できる
- PC(Windows/Mac)とスマホ(iPhone/Android)で利用できる
- セキュリティ性が高い
- パスワード以外の情報も保存可能
個人利用なら月額380円ぐらいで使えるのが嬉しいですね。
またパソコンやスマホを買い換えたりしても、1PassWordを利用すれば全てで同期できるのも便利。
ぜひ、この機会に使ってみてください(*´ω`*)ノ