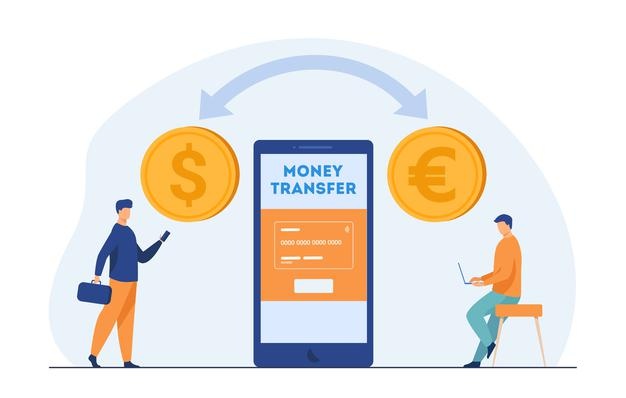【図解】バイナンスの登録〜本人確認をする(10%割引あり)【口座開設方法|Binance】

[chat face=”d15d1ef3fc792ceafd4d75850b687cc3.jpg” name=”しろう” style=”maru” align=”right” border=”blue” bg=”blue”] 今回は海外の仮想通貨取引所であるBinance(バイナンス)の口座開設・登録方法を猿でもわかるように説明します! [/chat]
この記事を読んでいるのは「Binance(バイナンス)」に登録して、口座を開設したい人だと思います。
そこで、この記事ではBinance(バイナンス)の登録・口座開設の手順を画像を用いて詳しく解説します。
また「取引手数料が10%OFF」にもなる招待コードについても解説しています。
Binance(バイナンス)はユーザー数も多くて、流動性が高く、とても人気のある仮想通貨の取引所です。
国内の取引所では扱っていない、アルトコイン(草コイン)も数多く扱っています。
そのため、仮想通貨を始めるなら必ず登録しておきたい海外の仮想通貨取引所です。
[box04 title=”この記事の要約”]
- Binance(バイナンス)の口座開設・登録は5分で終わる!
- 本人確認書類は「パスポート、IDカード、運転免許証」のどれか
- Binance(バイナンス)は取引手数料が安くて、取扱仮想通貨数が多くてオススメ!
- Defiなどをしたい人も必ず登録しておいたほうが良い!
[/box04]
【図解】バイナンスの口座開設・登録方法
それでは早速、Binance(バイナンス)の口座を開設していきましょう。
バイナンス登録方法①:登録画面にアクセス
まずは「Binance公式サイト」へアクセスしてください。
*この記事内にあるリンクから登録画面にアクセスすれば「取引手数料10%OFF」が適用されます。
下記画面が表示されので、お住まいの国を選択 → 「承認」をクリック。と進んでください。
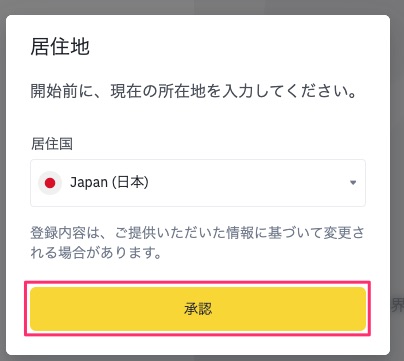
「承認」をクリックすると、自動的にポップアップが閉じます。
バイナンス登録方法②:必要情報を入力【注意点あり】
次に下記画面が表示されるので、必要な情報を入力していきます。
「メール」・「パスワード」を入力 → 利用規約に同意 → アカウント作成の順に進めてください。
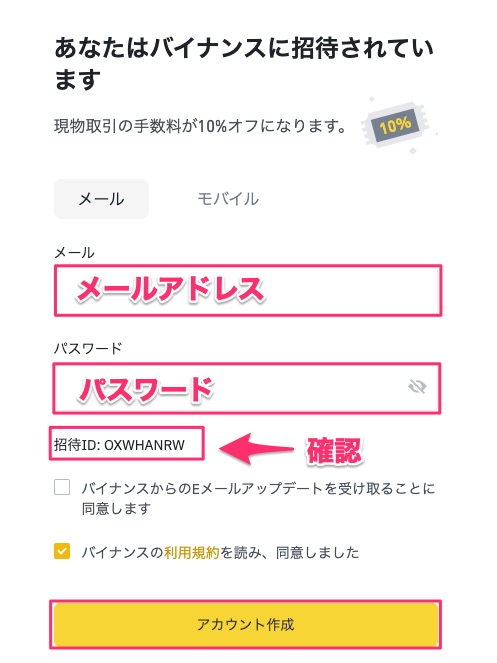
この時「招待ID」が入力されているか、確認してください。
この記事内のリンク(URL)からBinanceの登録画面にアクセスしていれば、上記画像のように「招待ID」のエリアに「OXWHANRW」と入力されているはずです。
もしも入力されていない方は、ご自身で「OXWHANRW」と入力してください。
これを入力しないと「取引手数料10%OFF」の恩恵が得られないので、ご注意ください。
「アカウント作成」ボタンをクリックすると、下記のポップアップが表示されます。
BINANCE(バイナンス)は、パズルのピースを合わせることでユーザーが「人間である(スパムじゃない)かどうか」を判断しています。
下記のピースを揃えてあげることで、認証が完了します。
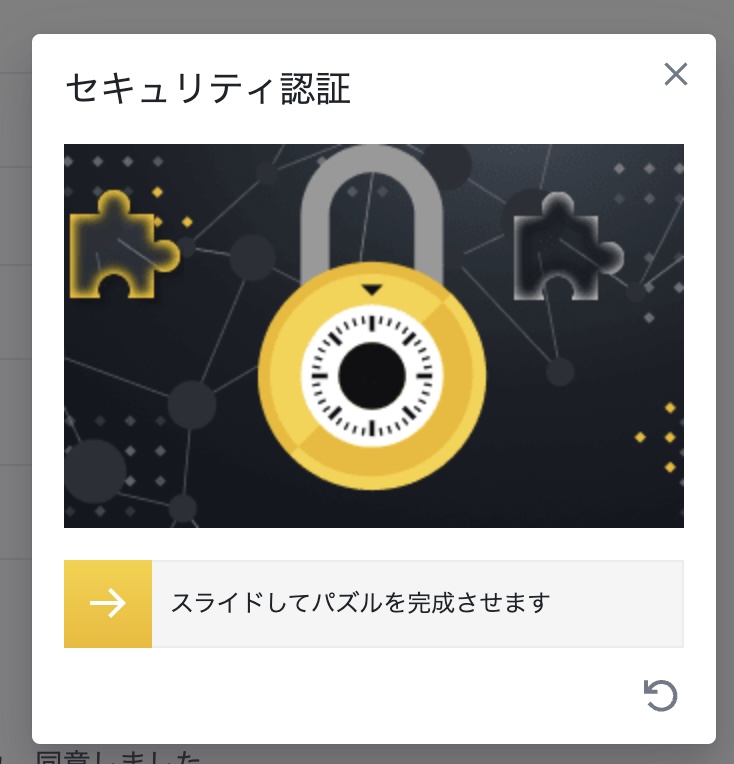
バイナンス登録方法③:認証コード(6桁)を入力する
先ほど登録したメールに「6桁の数字」が送られてきてきます。
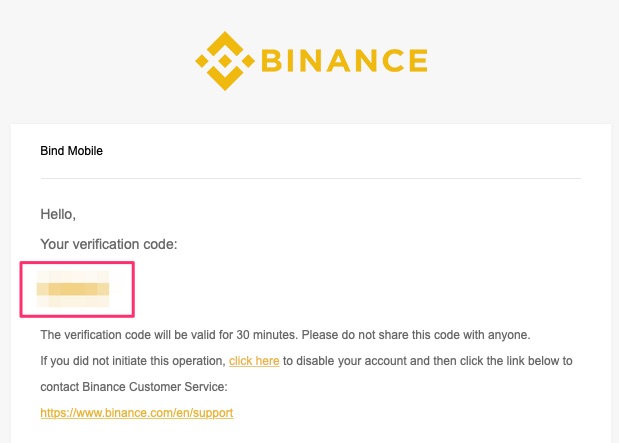
この6桁の数字を以下画面で、入力します。
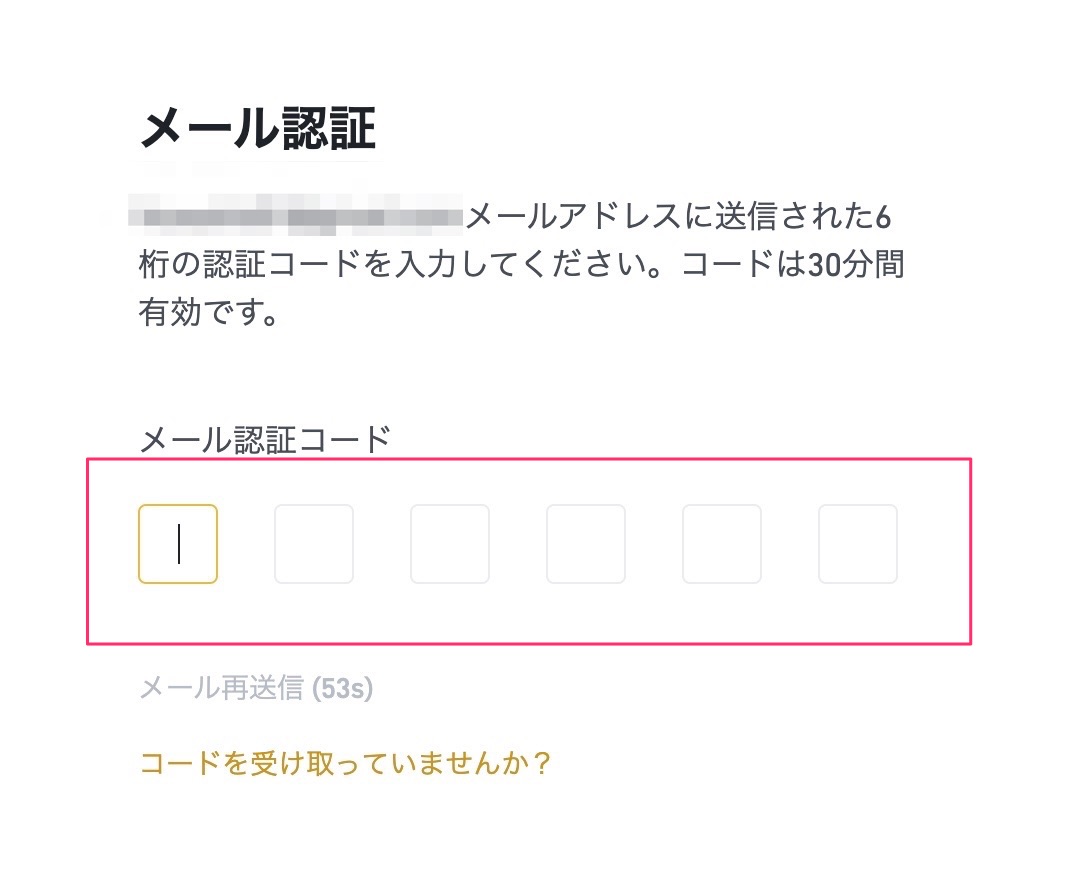
バイナンス登録方法④:完了
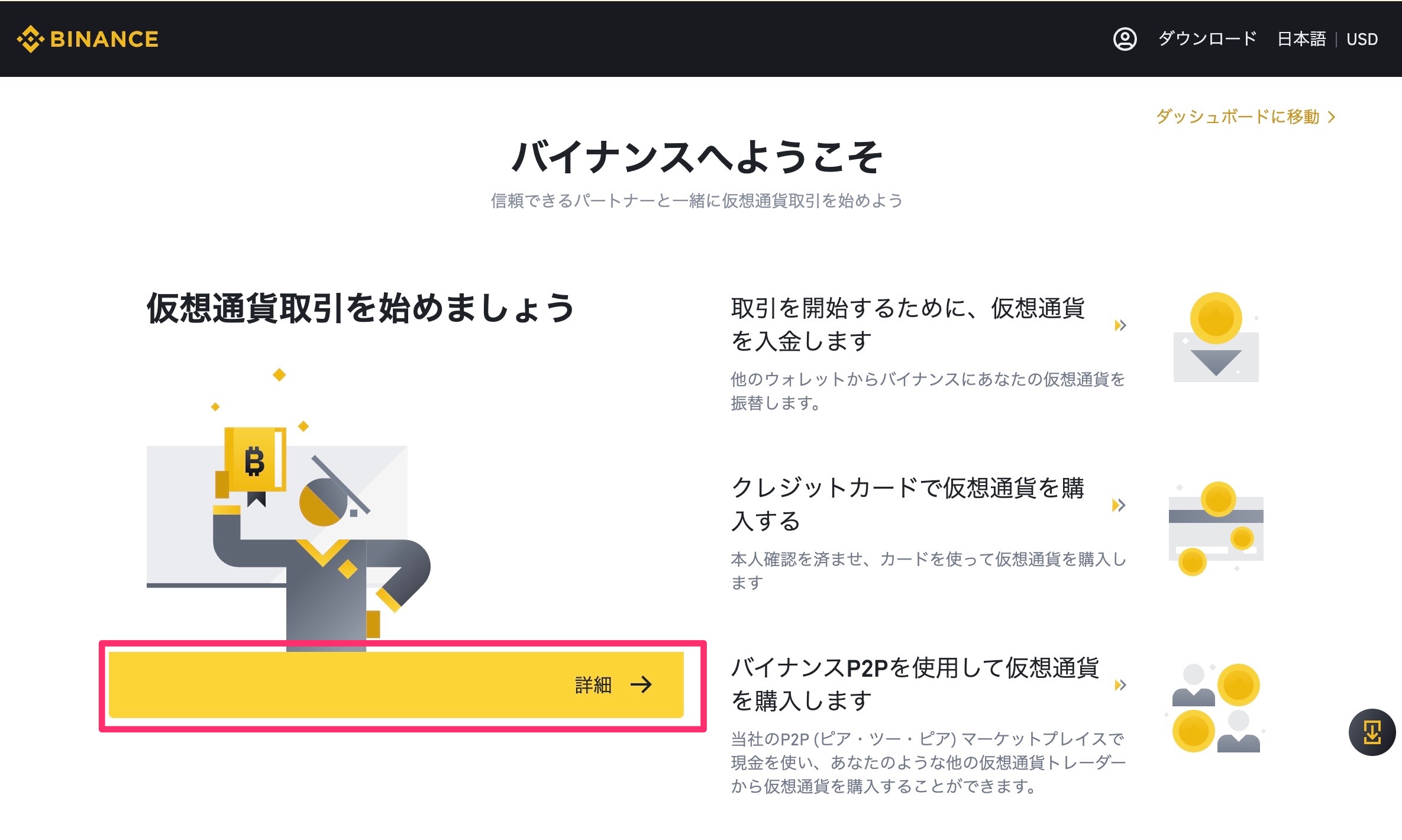
ひとまず、これでBinanceの登録・口座開設は完了しました。
とっても簡単でしたね。
[chat face=”aaa5efdfcac8176e2c97bd14c612c26f.jpg” align=”left” border=”green” bg=”green”] やったー!これでもう取引が開始できるんだね! [/chat]
[chat face=”d15d1ef3fc792ceafd4d75850b687cc3.jpg” name=”しろう” style=”maru” align=”right” border=”blue” bg=”blue”] おっと、それは違う!あとは「本人確認」と「二段階認証の設定」だけするで! [/chat]
ということで、後少しだけ頑張っていきましょう!
本人確認をする
Binance(バイナンス)では、以前までは本人確認なしでも取引をすることができました。
ただ、2021年10月19日から「全ユーザーに本人確認を義務付ける」という方針にしました。
ということで、本人確認を進めていきましょう。
本人確認①:本人確認ページにアクセスする
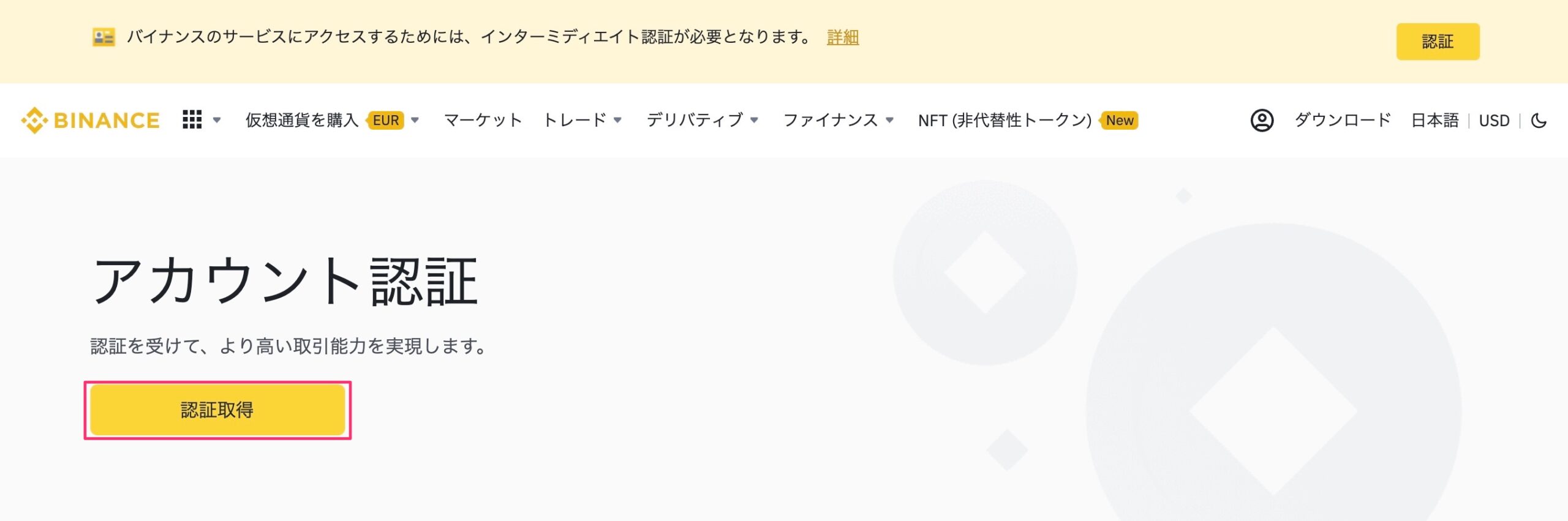
先ほどの続きだと、上記の画面になります。
「認証取得」をクリックして本人確認に進みましょう。
本人確認②:本人確認書類を提出する
次は下記の画面が表示されます。
「今すぐにはじめる」をクリックします。
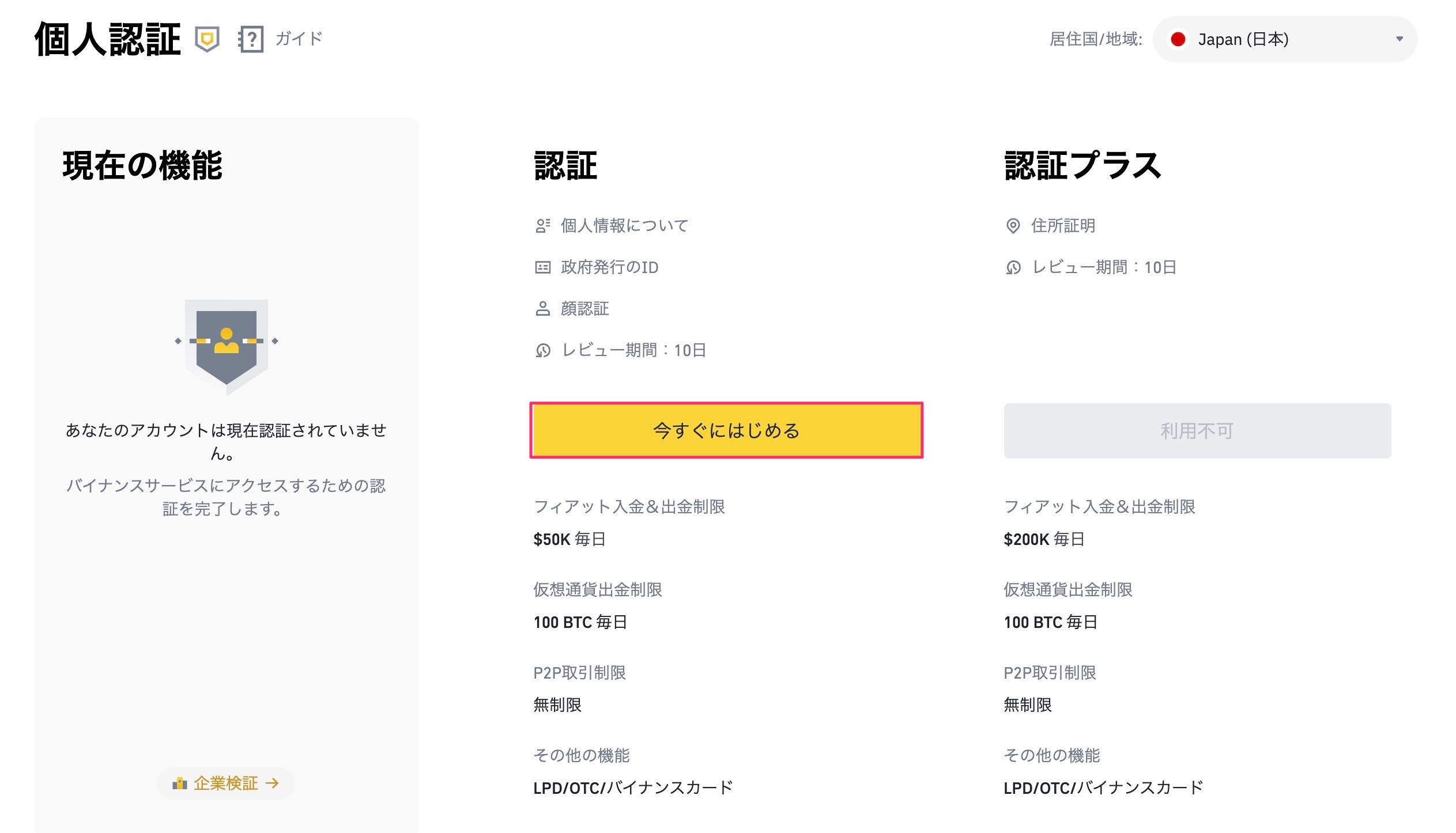
次に下記画面が表示されます。
「本人確認の書類」を選択 → 「はい」をクリックの順に進みます。
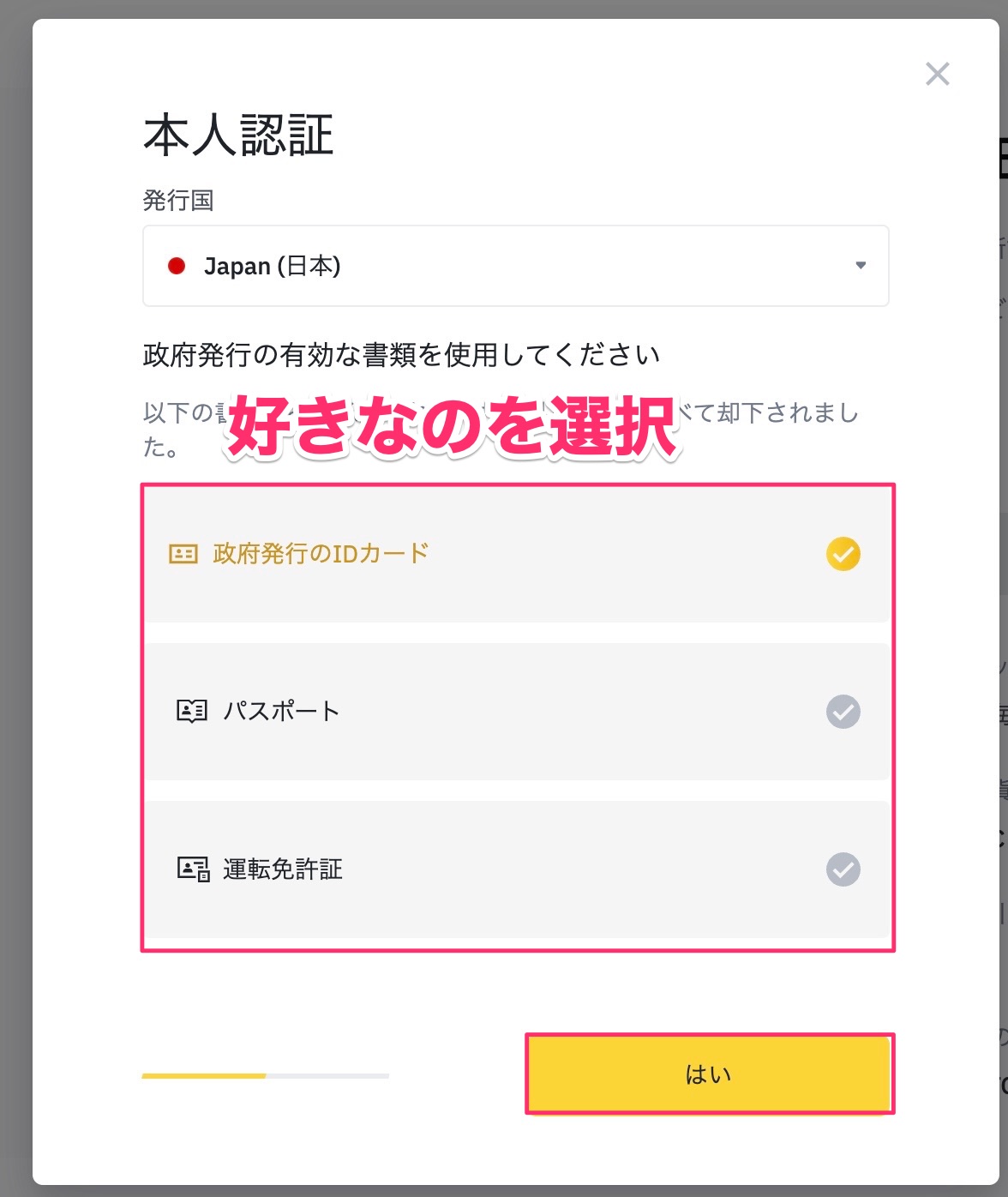
今回は「運転免許証」を選択して進めていきます。
運転免許証の場合は、下記のように免許証を添付して「はい」をクリックします。
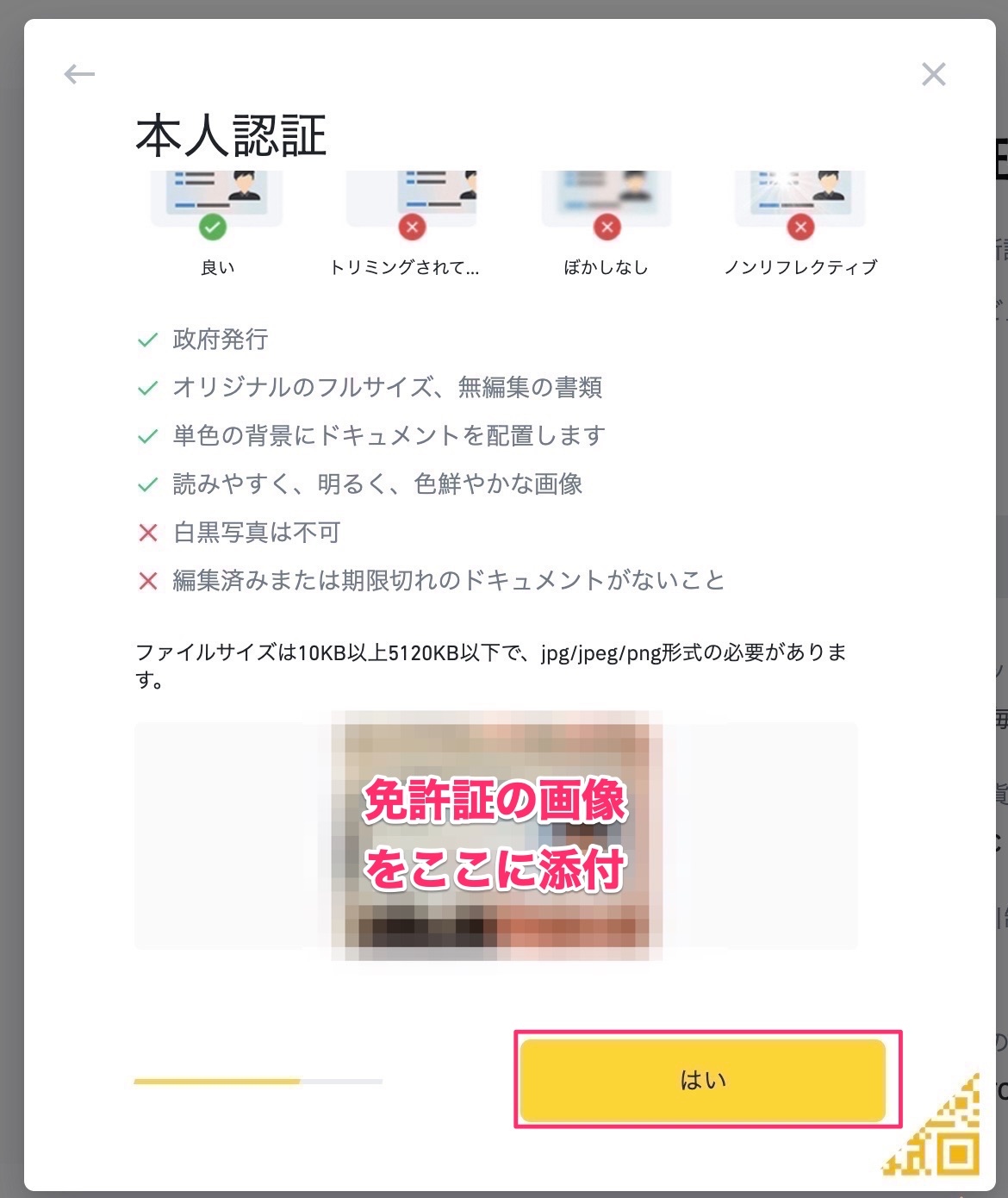
次に運転免許証の写真が本人かどうかを確かめるために写真を撮ります。
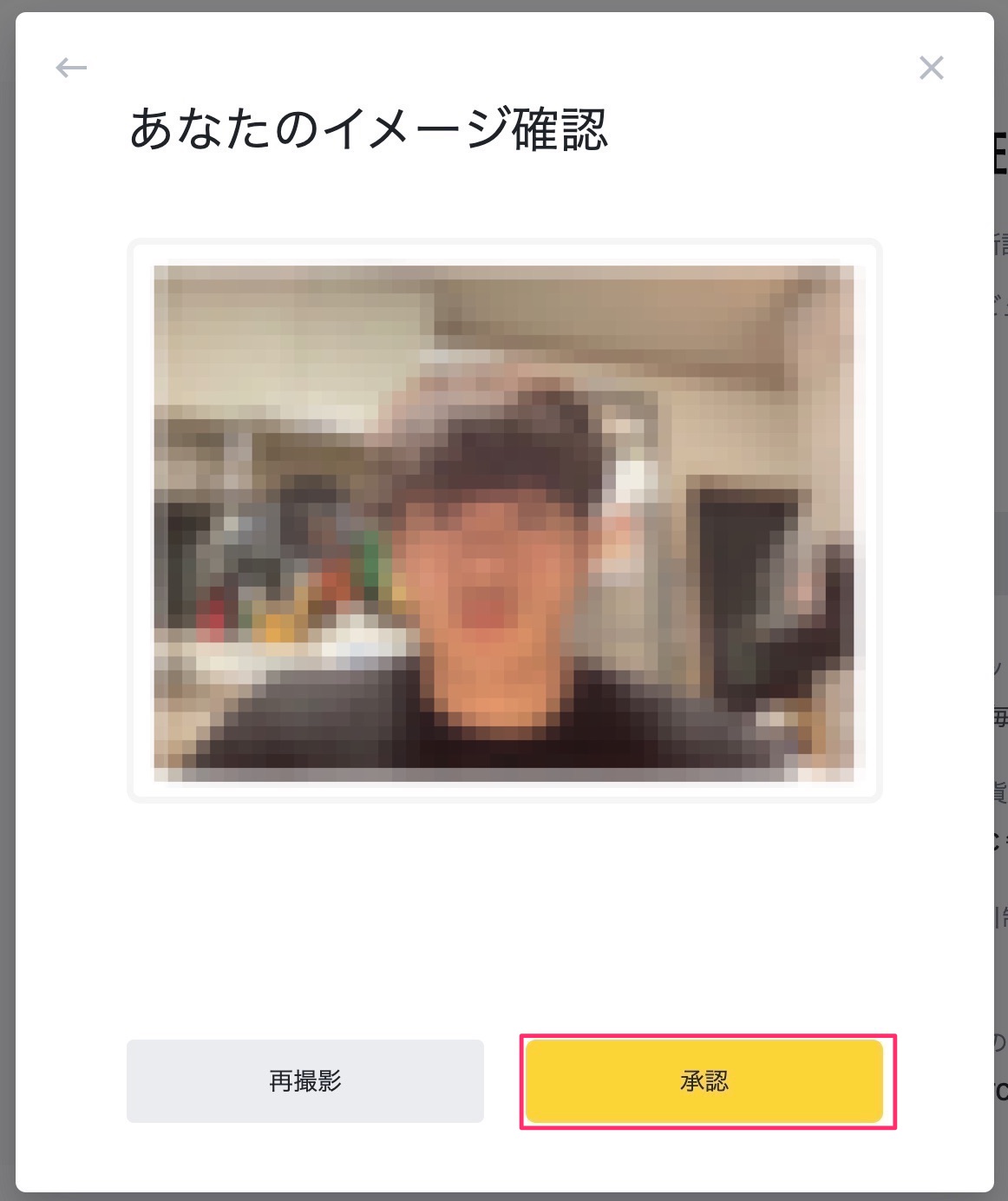
指示に従って、進めれば下記のように「審査中」のポップアップが表示されます。
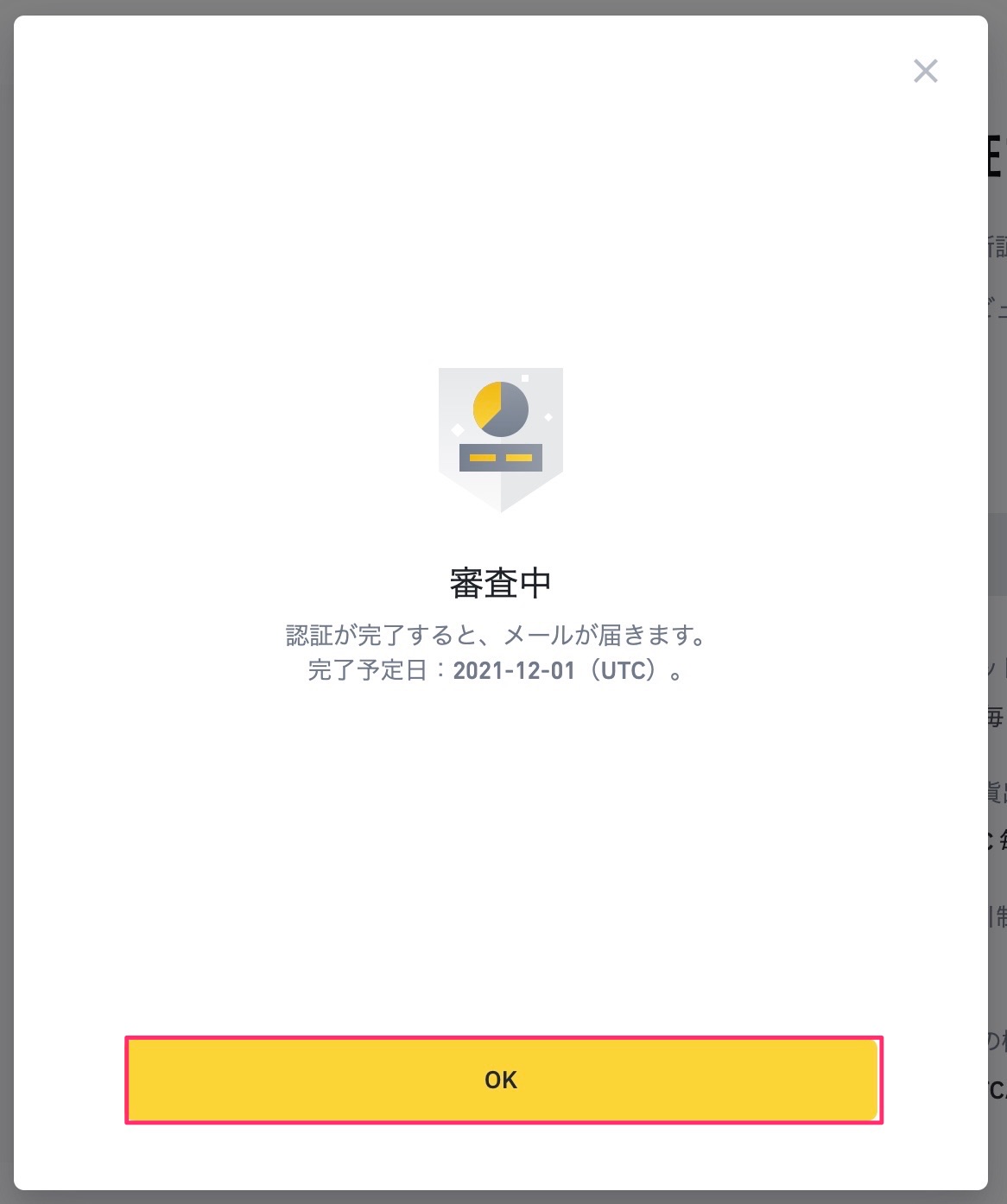
下記画像のように「審査中」になっていればOKです。
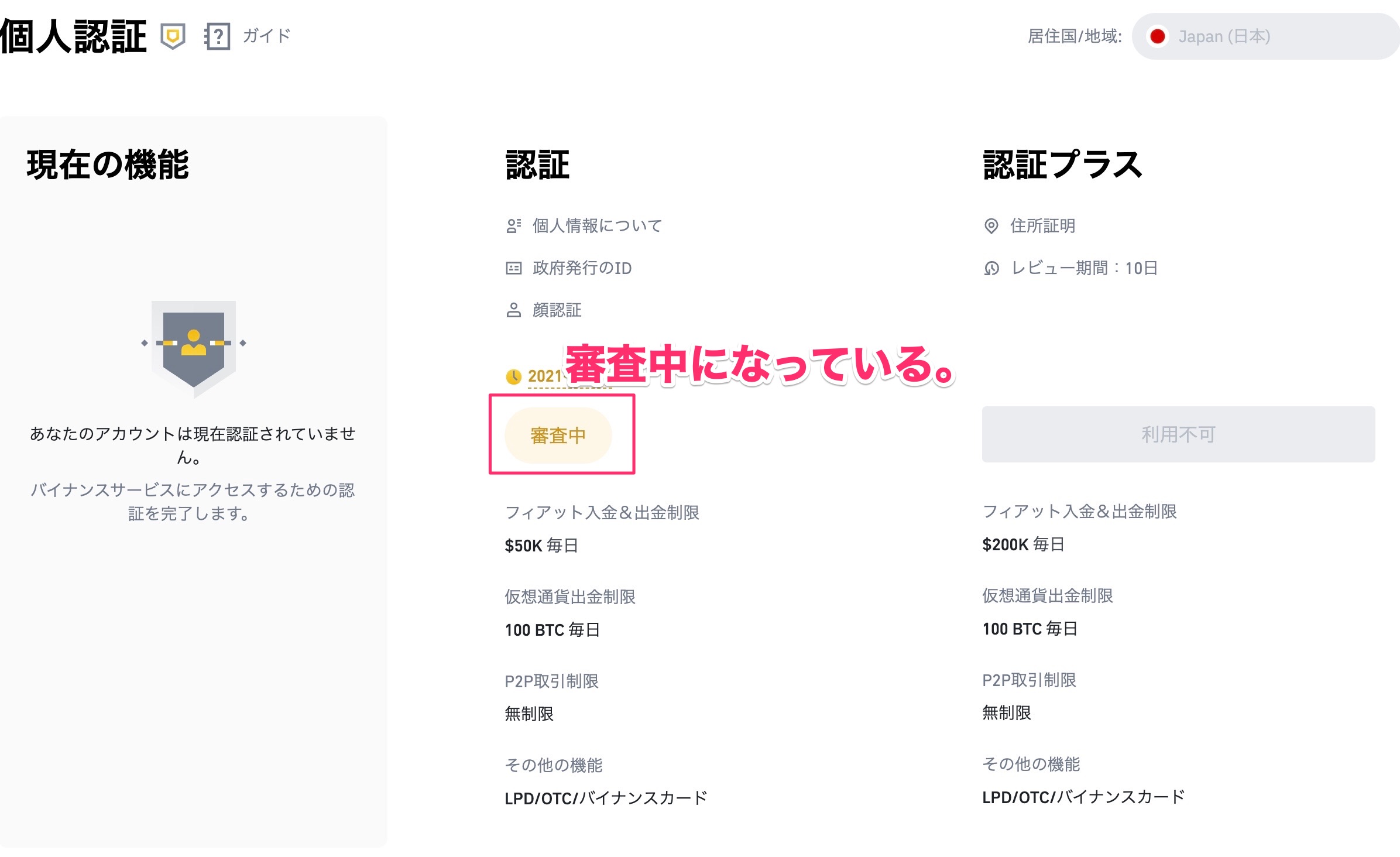
[chat face=”d15d1ef3fc792ceafd4d75850b687cc3.jpg” name=”しろう” style=”maru” align=”right” border=”blue” bg=”blue”] 早ければ、当日か翌日には審査が終わるで! [/chat]
本人確認③:審査結果がメールに届く
本人確認の審査が承認されると、下記のようにメールが届きます。
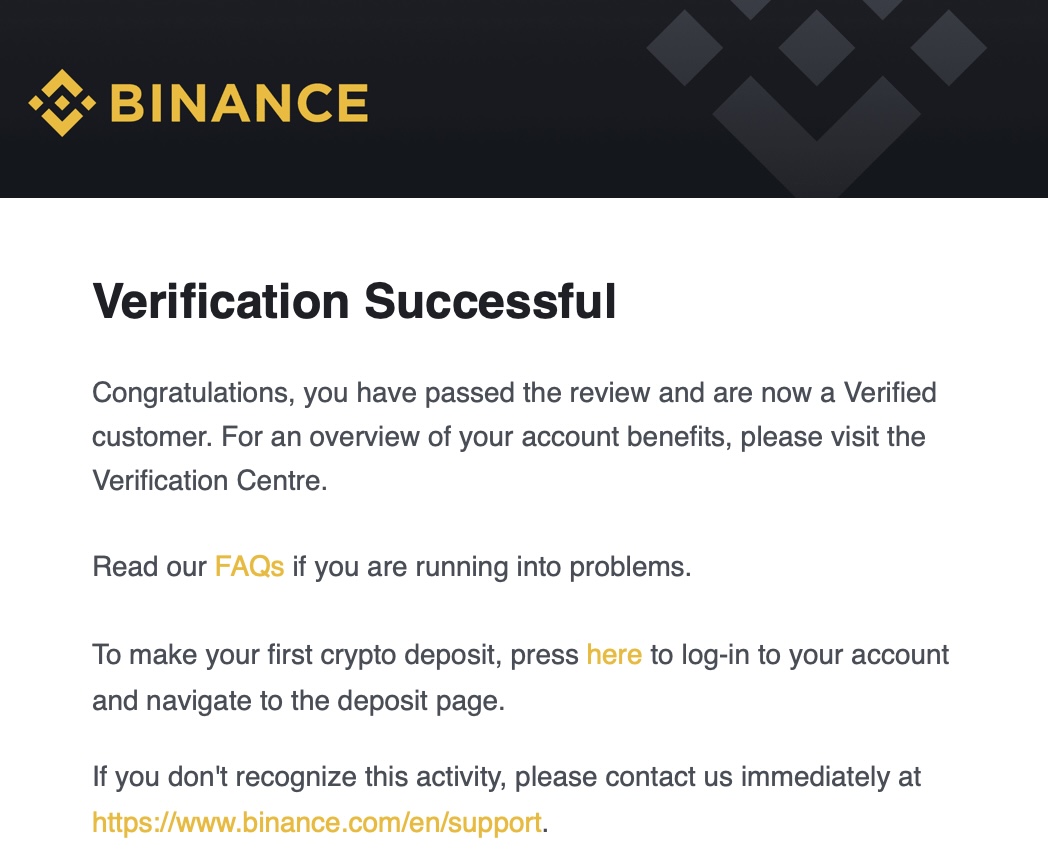
これでBinance(バイナンス)の本人確認は完了です。
本人確認④:完了
これで本人確認は終了です。
「Binanceの公式サイト」にアクセスすると、下記画面が表示されるはずです。
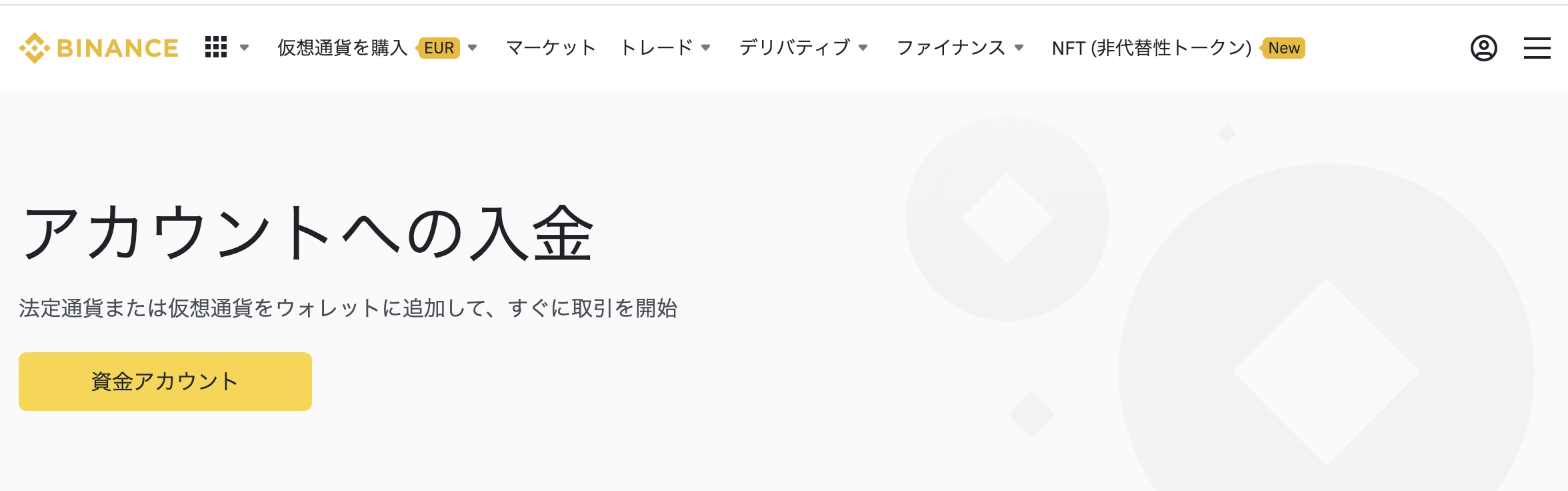
このようになっていればOK!
二段階認証の設定する
最後に二段階認証を設定していきましょう。
「プロフィールアイコン」→ 「セキュリティ」をクリックします。
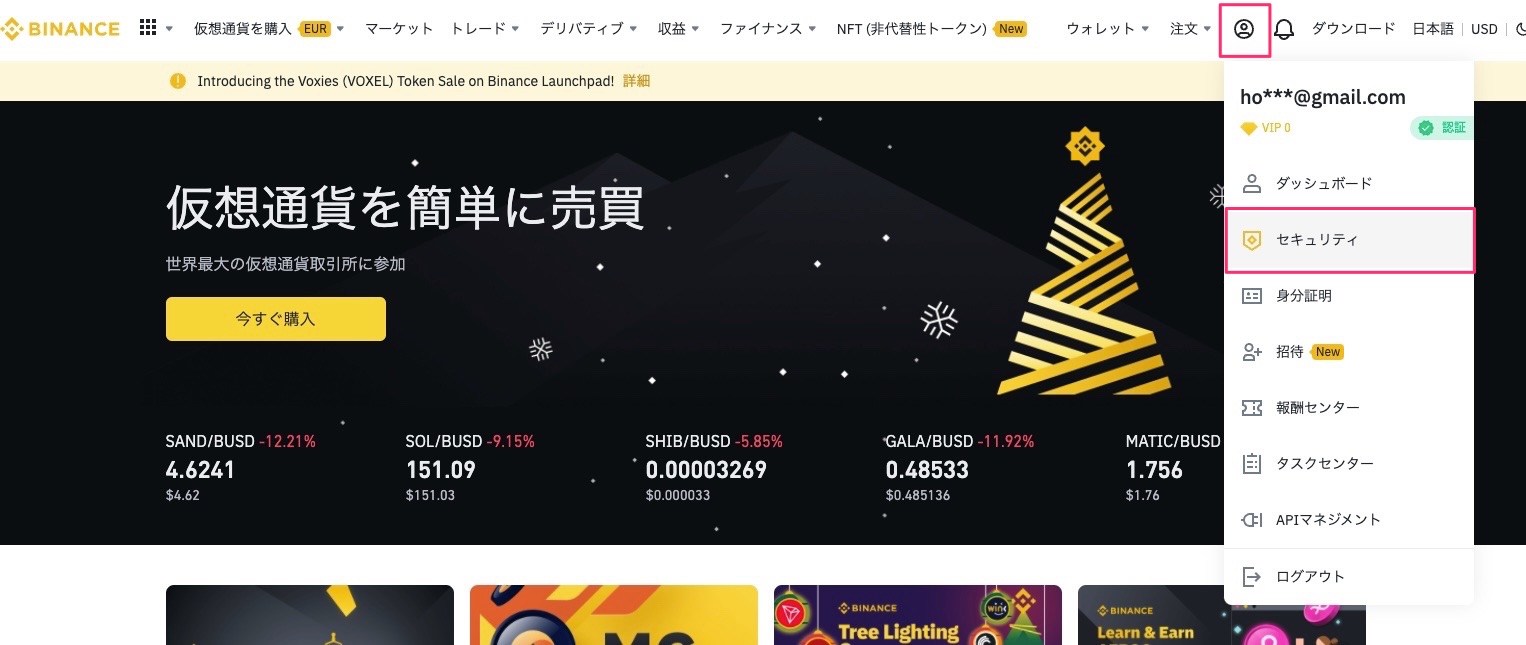
下記画面になるので、好きな方法で認証設定を行ってください。
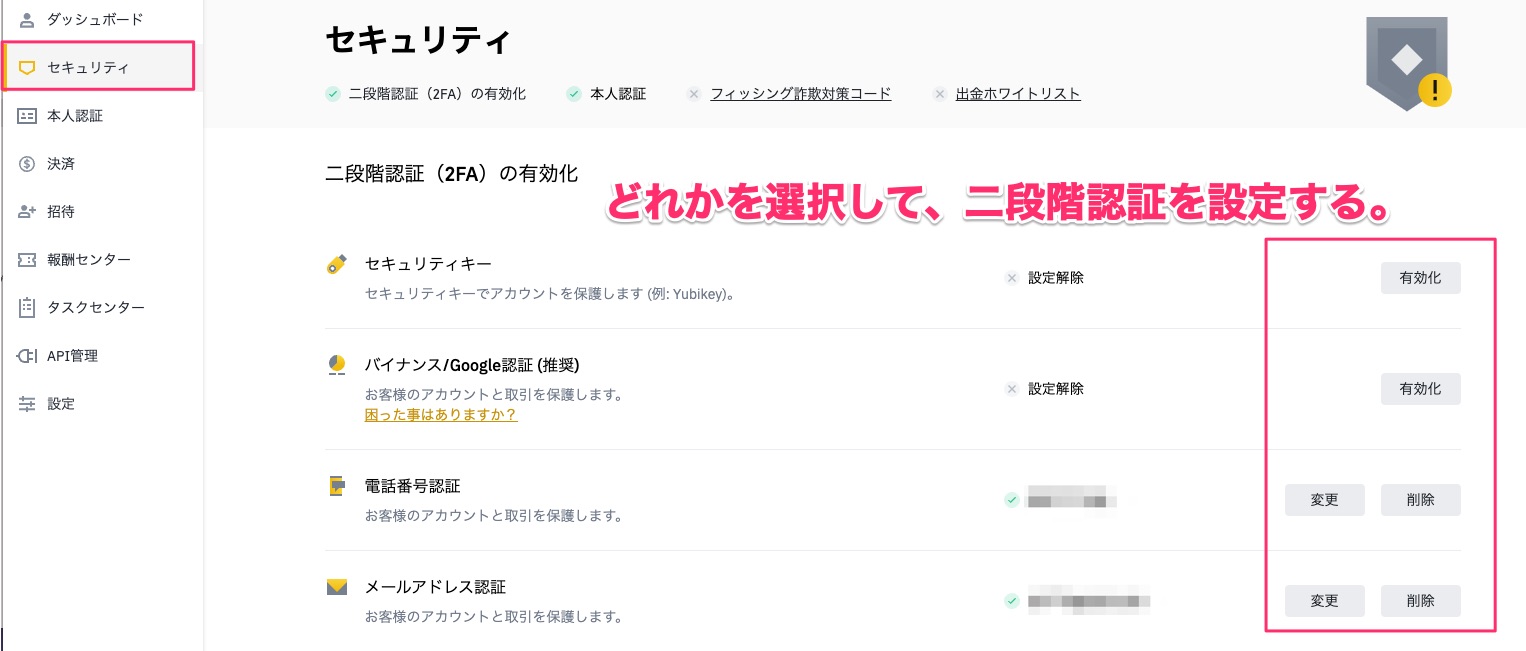
[chat face=”d15d1ef3fc792ceafd4d75850b687cc3.jpg” name=”しろう” style=”maru” align=”right” border=”blue” bg=”blue”] これで本当にBinance(バイナンス)が利用できるようになりました! [/chat]
お疲れ様でしたm(_ _)m