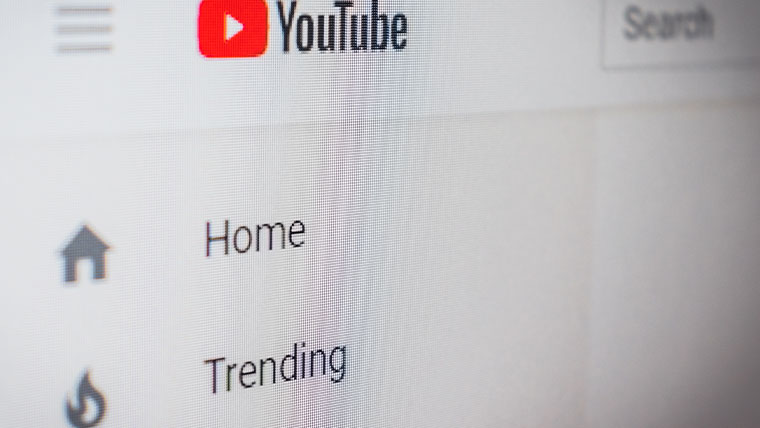WordPressでブログの始め方!【最短10分|画像で丁寧解説】

こんにちは、シロウです。
おそらく多くの方はブログを始めてみたいけど、始め方がわからないという状況かと思います。
そこで、この記事ではWordPress(ワードプレス)でブログを始める方法について、画像を用いて丁寧に解説していきます。
それでは早速ですが、みていきましょう。
そもそもブログって稼げるの?

結論から言うと、稼げます。
流石に月100万とかは大変ですが、月10万とかは割と余裕です。
以下は僕が、2024年2月から本格的に始めたサイトの収益画面ですが、約3ヶ月目には10万超えてます。(笑)
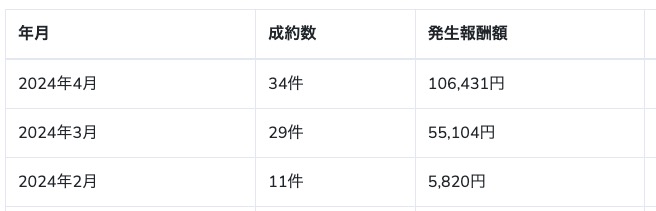
しかもこのサイトはもう放置するだけなので、完全不労所得です。
このようにブログは今からでも余裕で稼げるんですよね。
なので、始めないのはガチで勿体無いと思います。
ブログでどうやって稼ぐのか?
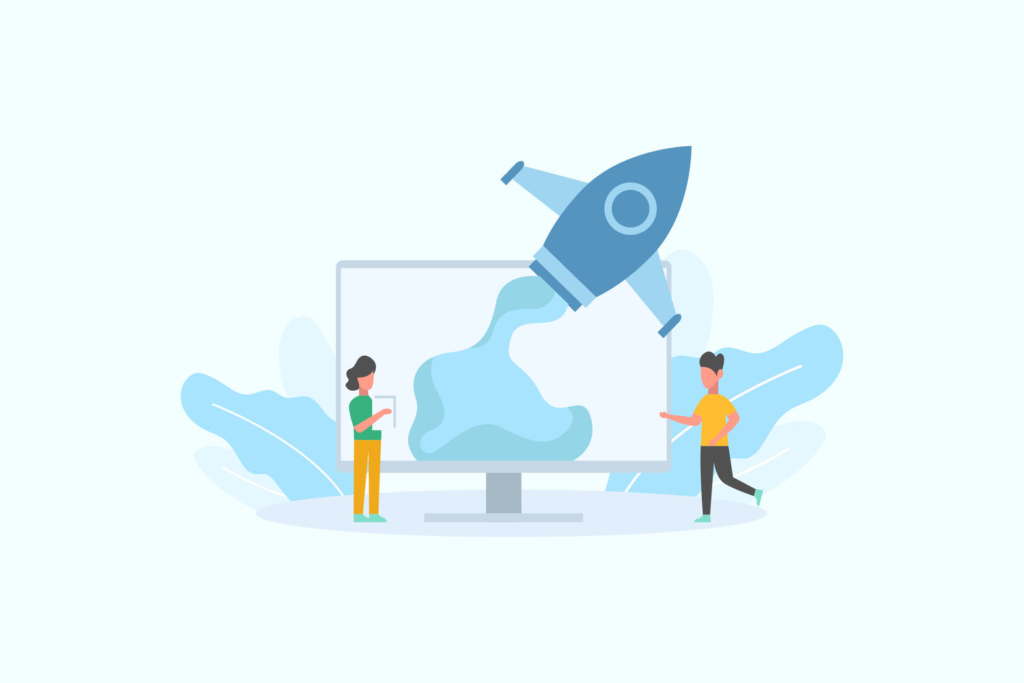
やり方は簡単で、以下の手順で進めるだけです。
- WordPressでブログを作る
- ライバルの少ないキーワードを見つける
- 記事を書きまくる
まずはWordPressでブログを作る必要があるので、この記事では「ブログの始め方」をメインにお伝えしていきます。
本当に伝えたいのですが、「どうやったら稼げるの?」「何からしたらいいの?」「どうやって記事を書いたらいいの?」と、まだそこを悩む段階でないのに、悩む人が多いですが、
とりあえずWordPressでブログを作ってください。
ジャンル選び・記事の書き方とかで悩むのはその後です。
野球のボールを持っていないのに「どうやって変化球って投げるんだろ?」とか考えても無駄ですよね。
それと同じで、ブログを作ってから「どのジャンルが稼げるんだろう」と悩み始めてください。
マジで一生行動できない人って、1歩も進んでないのに、ずっと先のこと考えて悩んでいる人なので、必ずまずはブログを作ってください。
そもそもWordPressとは?
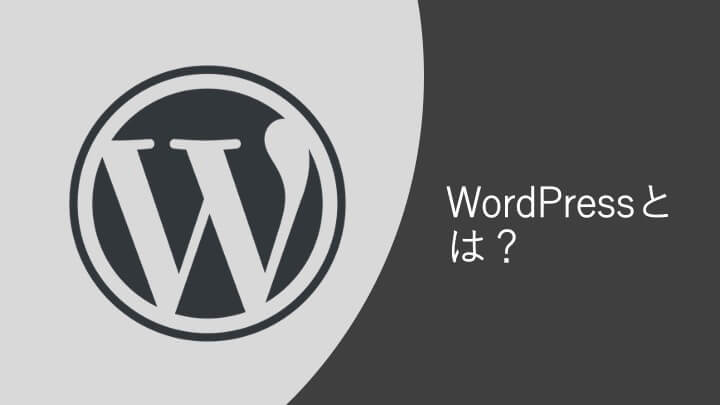
WordPressとはCMS(コンテンツ・マネジメント・システム)と呼ばれる「Webサイトを構築できるシステム」です。
要するに「簡単にWebサイト(ブログやホームページ)が作れちゃうよ!」というのがWordPressです。
WordPress以外にも似たようなサービスはあるのですが、国内外のCMSにおけるシェア率がダントツのNo.1です。
なので、ブログを解説するならWordPressを使っておけばまず間違いありません。
↑このような解説が端的でわかりやすいかなと思います。
もう少しだけ、WordPressについて解説していきます。
*ただ「WordPressの説明なんてどうでもいいから、早くブログを始めたい!」という方は、飛ばしてもらってもOKです。笑
WordPressを始めるために必要なもの
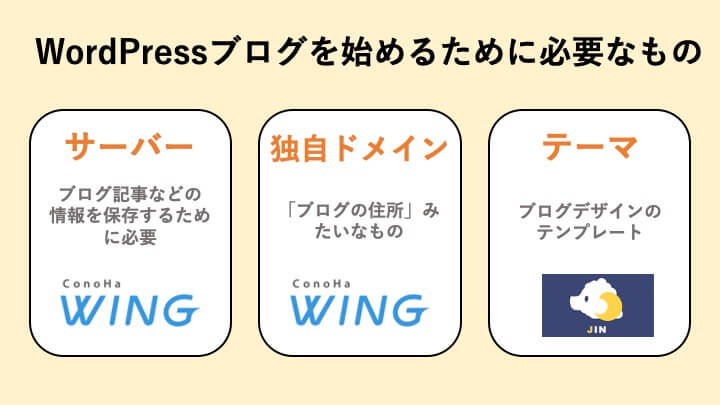
WordPressブログを始めるために必要なもの
続いて、WordPressを始めるために必要なものについて解説します。
結論としては、下記のみでOKです。
- レンタルサーバー
- 独自ドメイン
- テーマ
それぞれ数行で解説します。
レンタルサーバー
サーバーは「情報を保存する場所」です。
*ブログの場合は「記事」などを保存するためにサーバーが必要になります。
ただ、自分でサーバーを用意するとか、面倒すぎるし難易度高すぎなので、普通は「レンタルサーバー」を借ります。
月額1,000~2,000円程度でレンタルサーバーは契約できます。

後ほど解説しますが、今回は「ConoHa WING![]() 」というレンタルサーバーでサーバーの契約をしていきます!
」というレンタルサーバーでサーバーの契約をしていきます!
独自ドメイン
独自ドメインとは、Webサイト(ブログやホームページ)の住所みたいなものです。
このブログではshiro-changelife.comが独自ドメインになります。
自分のブログであるとわかりやすい独自ドメインをつけましょう。
テーマ
テーマとは「デザインのテンプレート」です。
テーマを使えば、おしゃれなサイトが簡単に作れます。
テーマには無料から有料のものまであって、僕は有料の「JIN」というテンプレートを利用しています。
*無料のcocoonもかなりおすすめなので、後で紹介します。
WordPressの始め方を丁寧に画像で解説
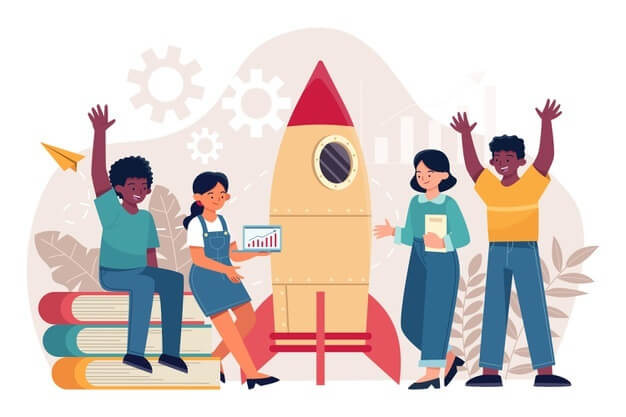
長い解説も終わり、ようやく本題です。
ここからWordPressの始め方を丁寧に解説していきます。
今からやる手順は下記の通りです。
- 「ConoHa WING」でレンタルサーバーの契約とWordPressのセットアップ
- SSH設定
- WordPressの初期設定
大きく分ければ、たったこの3つです。(「ConoHa WING」がマジで優秀なだけ。)
それでは順に見ていきましょう。
【STEP1】「ConoHa WING」でレンタルサーバーの契約とWordPressのセットアップ
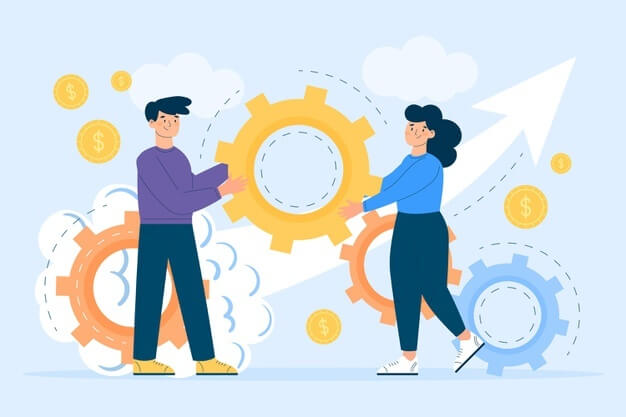
まずは「ConoHa WING![]() 」でレンタルサーバーを契約するので、順に解説していきます。
」でレンタルサーバーを契約するので、順に解説していきます。
レンタルサーバーはたくさんあり、僕のブログは2年前に開設したので「Xserver」を利用しました。
しかし、最近は「ConoHa WING」が「安い・簡単・通信も速い」で人気です。
なので、波に乗って「ConoHa WING![]() 」でサーバーを契約するのがオススメです。
」でサーバーを契約するのがオススメです。
*どうせ他の記事でも「ConoHa WING」が勧められてるので、ここは無難にいきましょう。笑
①:「ConoHa WING」にアクセス
「ConoHa WINGの公式サイト![]() 」にアクセスすると、下記の画面になるので「今すぐお申し込み」をクリックしてください。
」にアクセスすると、下記の画面になるので「今すぐお申し込み」をクリックしてください。
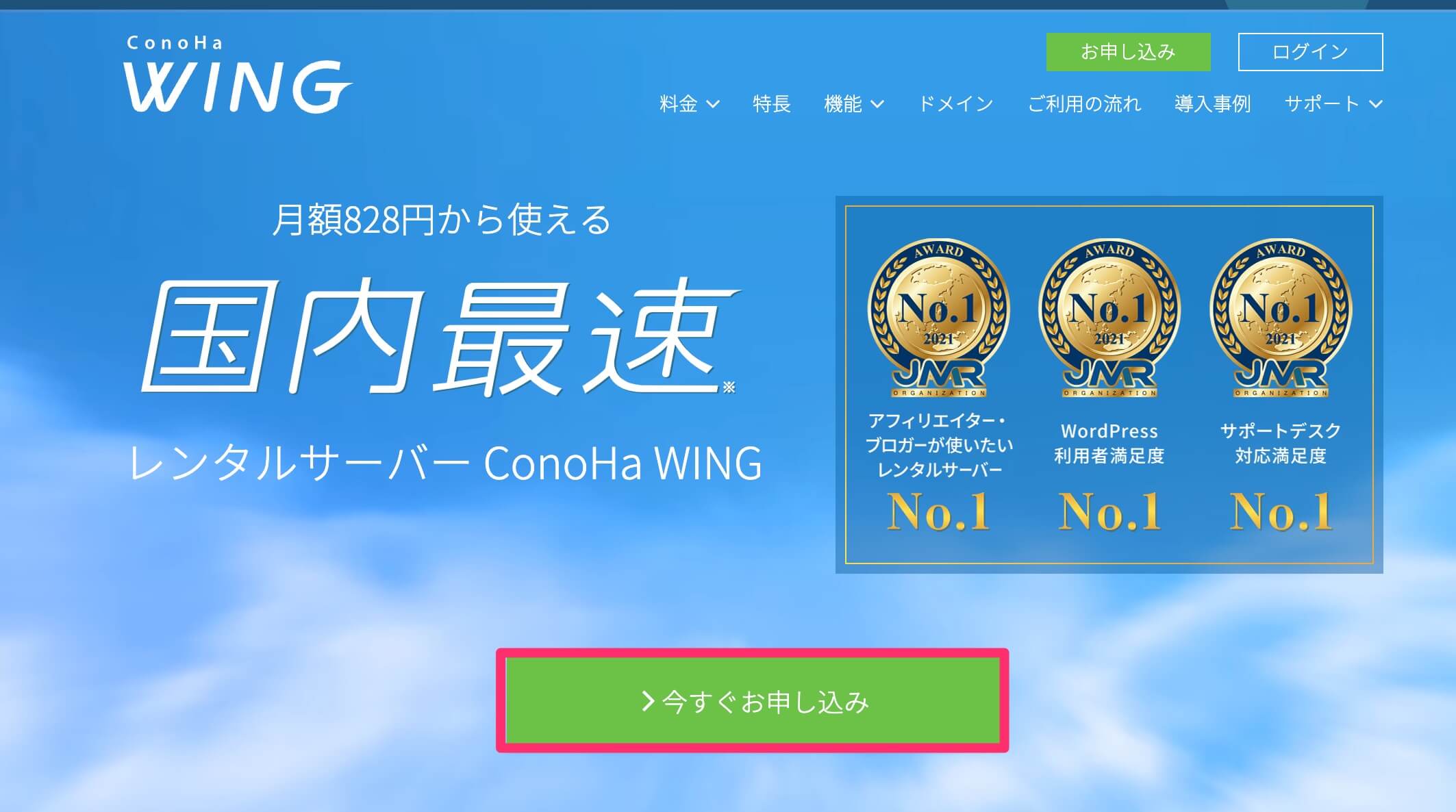
②:「ConoHa WING」のアカウント作成
下記画面になるので、必要事項を入力して、アカウントを作成します。
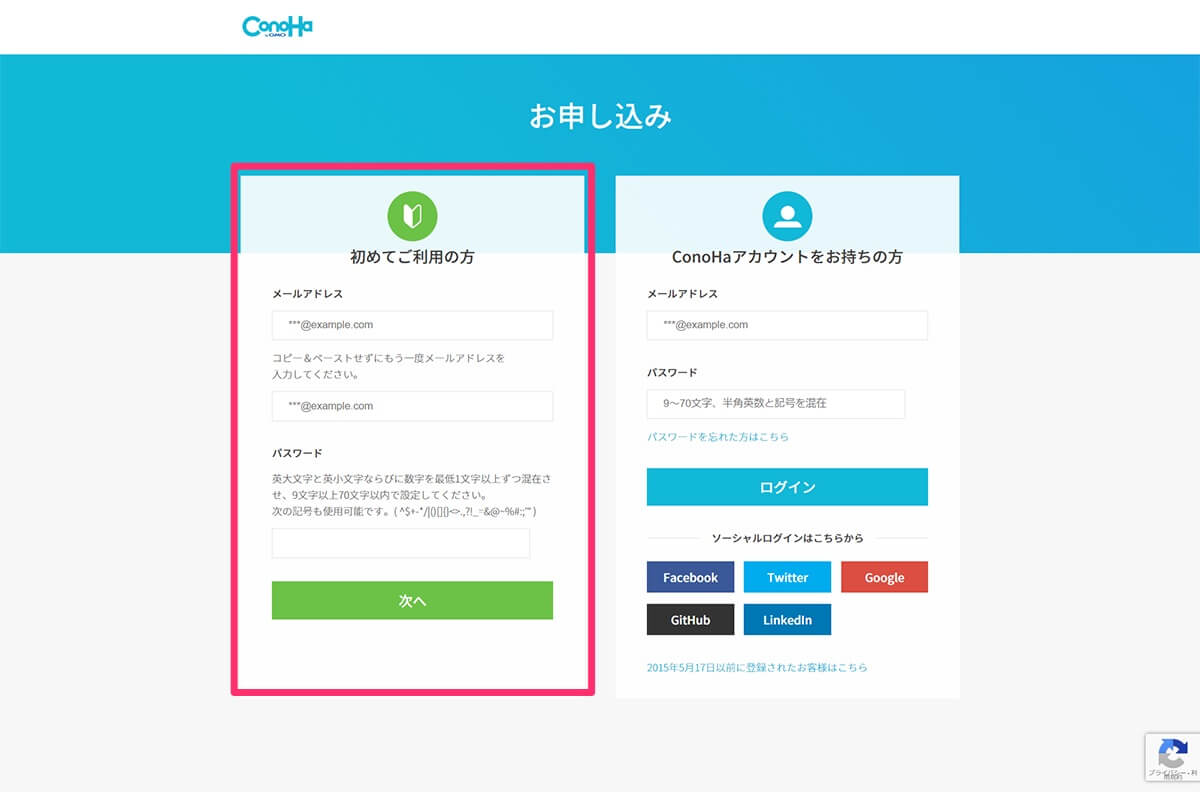
③:契約のタイプを選択する
下記画面で契約のタイプを選択していきます。
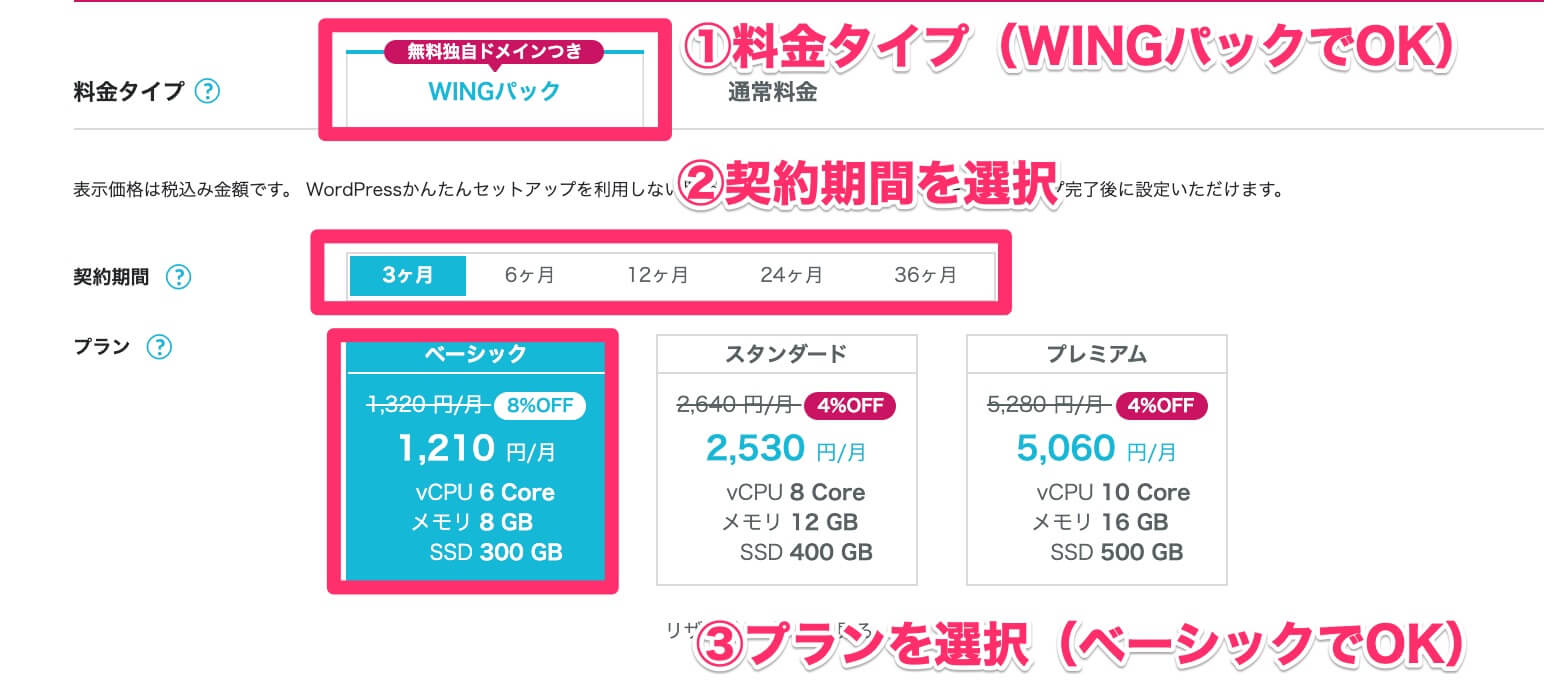
- 料金タイプ ←WINGパックの一択です。(独自ドメインがついてくる)
- 契約期間 ←まずは6ヶ月ぐらいがオススメ。
- プラン ←ブログだけなら、ベーシックでOK。
「料金タイプ」と「プラン」については、上記の通りでOKです。
ただ、契約期間については人によって異なります。
長い契約期間にすればするほどお得になるのですが、
そもそも続くかわからないと思うので、
まずは「3・6・12ヶ月」のどれかで試せばいいのではと思います。

ちなみに僕は1年にしてます。笑
④:「初期ドメイン」と「サーバー名」を入力
「初期ドメイン」と「サーバー名」を入力します。
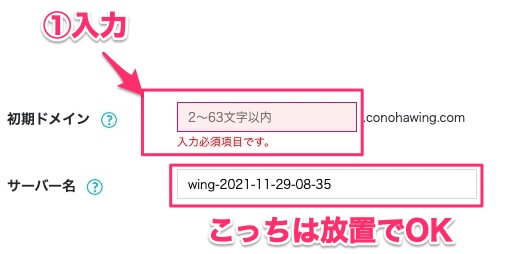
- 初期ドメイン:後で独自ドメインを利用するので、正直なんでもOK。
- サーバー名:特に理由がない限り、デフォルトのままでOK。
初期ドメインは「独自ドメインがない場合に利用されるドメイン」です。
ただ、今回の「WINGパック」には独自ドメインがついてくるので「初期ドメイン」は正直なんでもOK。
⑤:WordPressかんたんセットアップ
続いて、WordPressを利用するための設定をしていきます。
WordPressかんたんセットアップで「利用する」を選択して、下記を参考に入力してみてください。
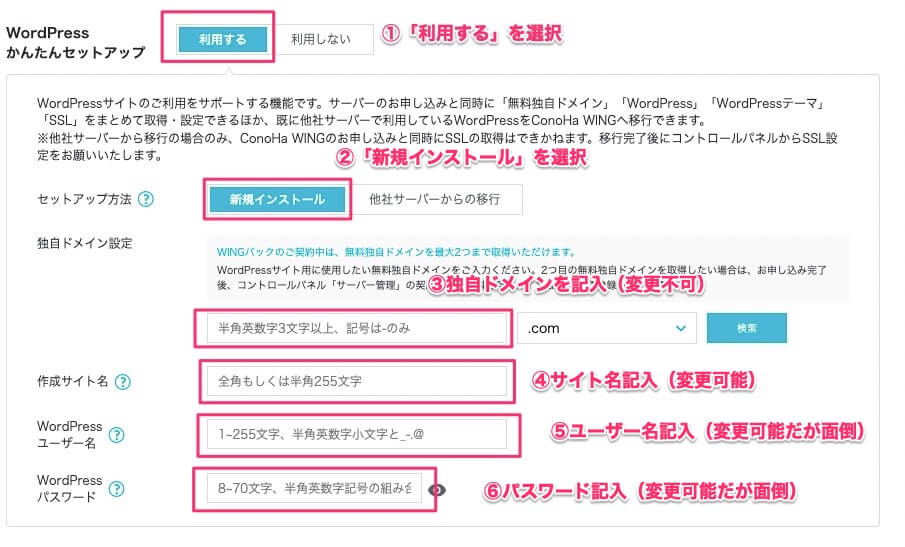
- セットアップ方法:「新規インストール」でOK
- 独自ドメイン設定:好きなものを記入。後から変更できないので慎重に!
- 作成サイト名:ブログの名前です。後から変更可能なので、今は何でもOK
- WordPressユーザー名:WordPressにログインするときに必要になります。後から変更可能ですが、面倒なので、ここできちんと決めておきましょう。
- WordPressパスワード:同じくログイン時のパスワードです。変更可能ですが、面倒なので、きちんと決めておきましょう。
上記の中で、特に重要なのは「独自ドメインの設定」です。
これを変なのにしてしまうと、

こんなドメイン名嫌だ!変えたい!
となったときに、かなり面倒です。(最悪変更できますが、やはり面倒。)
納得いくドメイン名を決めてあげましょう。
ちなみにこのブログのドメイン名(shiro-changelife.com)も僕は後悔してます。(なんか気に入らない。笑)
⑥:WordPressテーマの設定
ここでは好きなテーマを選択することができます。
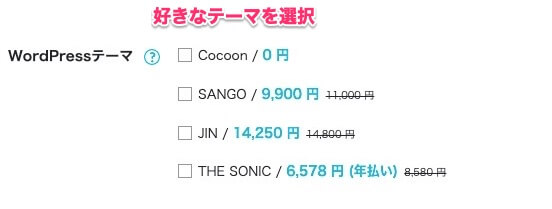
「Cocoon」は無料テーマですが、そのほかは有料になります。
ただ、少しだけ普通に買うよりかはお得になっているので、買いたい場合は合わせて買っておけばいいかと思います。
しかし、続けるられるかわからない人は、一旦は無料テーマ「Cocoon」で開設すればOK。(Cocoonもかなり優秀ですし。)
ちなみにこのブログは「JIN」を利用していますが、この辺りはお好みで!
⑦:次へをクリック
全ての入力が終わったら「次へ」をクリックしてください。
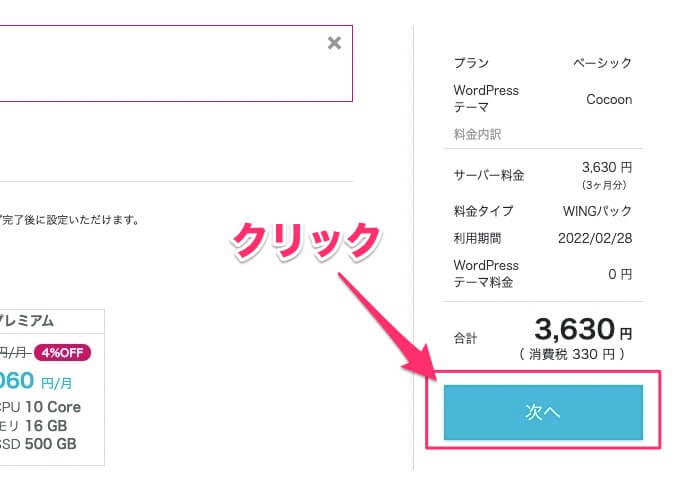
⑧:お客様情報入力
続いては、氏名や住所などを入力します。
全て入力できたら「次へ」をクリックしてください。

⑨:SMS/電話認証
続いては、登録した電話番号の認証(本人確認)を行います。
「SMS/電話認証」どちらでも良いので、好きな方で認証を行ってください。(個人的にはSMSの方が楽だと思います。)
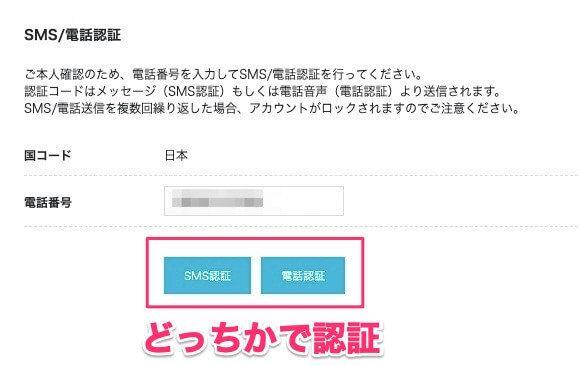
⑩:お支払いをする
あとはクレジットカードの必要情報を記入して、お支払いをするだけです。
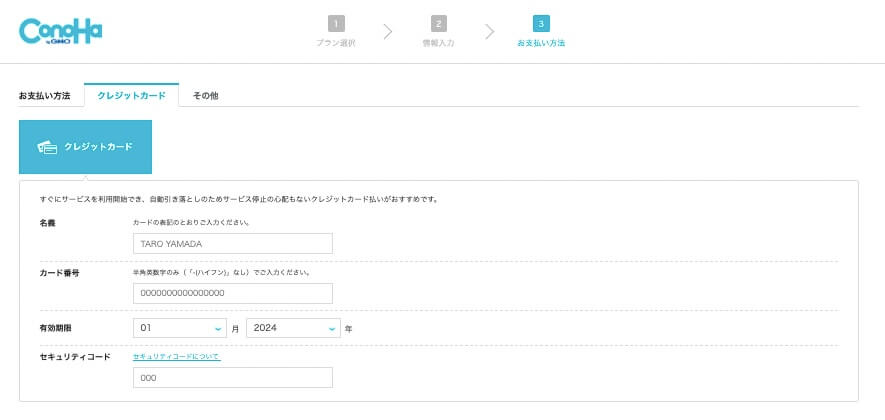
クレジットカード情報を記入したら、最後に申し込み内容に間違いがないか確認して「お申し込み」をクリックしてください。
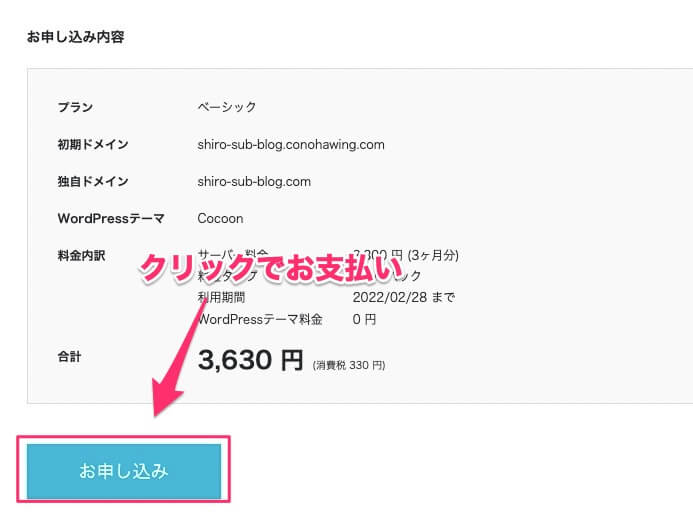
⑪:ポップアップをメモしておく
お申し込みをすると、下記の画面に遷移するはずです。

こちらの内容は、忘れないようにメモしておきましょう。

特に「DBユーザー名」と「DBパスワード」はWordPressのログイン時に必要になるので、大切に保管しておいてください!
⑫:WordPressでブログの開設終了
ひとまずはこれにてWordPressでのブログ開設が完了です!
数分もすれば、先ほど表示されたポップアップの「管理画面」に書かれているURLにアクセスすれば、ブログを書き始めることができます!
お疲れ様でしたm(_ _)m
ただ、やっておいた方が良い設定があるので、あと少しだけ頑張りましょう!!
【STEP2】SSL設定
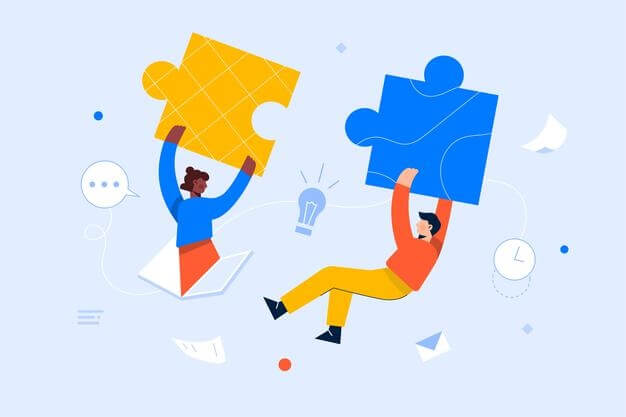
ブログをやるならSSL設定をしておくべきです。
簡単に言うと、URLの「http」を「https」にする作業です。
これをすることで、セキュリティが向上します。
*あんまり深く考える必要はないです。
とりあえず、ブログをやるなら必須の設定だと思って、やっておきましょう。
やり方は簡単で、「サイト管理」→「サイト設定」で下記画面に進み、「SSL有効化」をクリックすれば完了です。
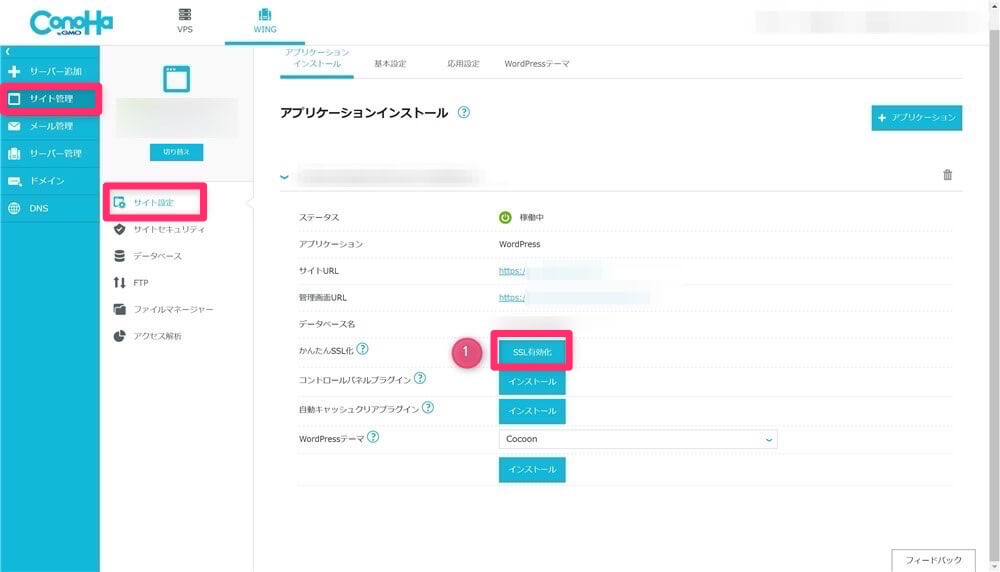
ただ、これはサイトが完全に作成されてから出ないと、ボタンをクリックすることができません。
そのため「まだボタンが青くなっていない人」は30分〜3時間ぐらい待ってから、再度設定してくださいm(_ _)m
【STEP3】WordPressの初期設定
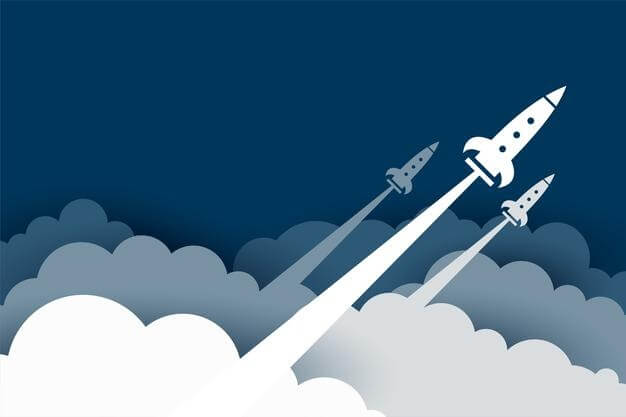
最後にWordPressの初期設定を行いましょう。
「初期設定でやった方が良いこと」はいくつかありますが、とりあえず最初にやっておくべきことは「パーマリンクの設定」です。
これさえ、しておけばあとは後回しにして早速記事を書き始めてもOKなので、
この設定だけ終わらせてしまいましょう。
①:WordPressにログイン
まずはWordPressにログインします。
WordPressにログインするURL
ログイン方法は「⑪:ポップアップをメモしておく」でメモした「管理画面」の項目のURLになります。
WordPressにログインする
それでは実際にWordPressにログインしてみましょう。
下記画面に自分で決めた「ユーザー名」と「パスワード」を入力します。

無事にログインできれば下記画面に遷移するはずです。
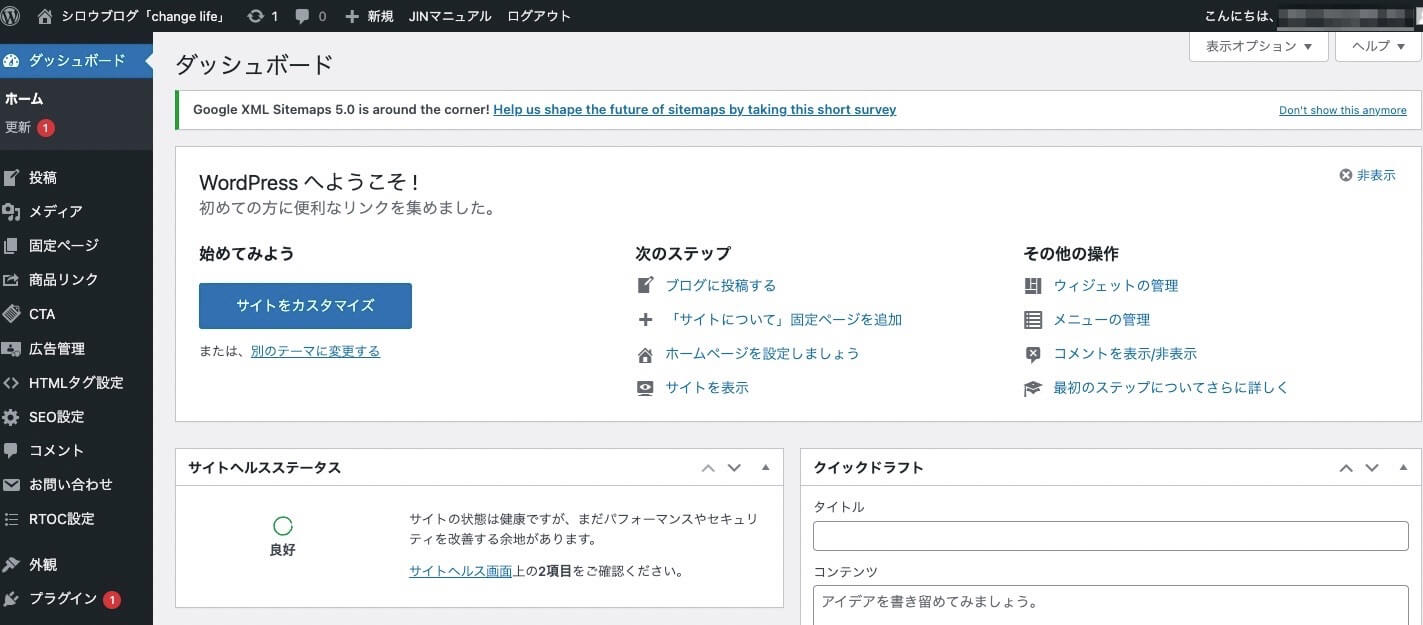
無事にWordPressにログインすることができましたね(*´ω`*)ノ
②:パーマリンクの設定をする
パーマリンクとは「ブログの記事のURL」です。
例えば、この記事の場合はhttps://shiro-changelife.com/wordpress-blog-start/の「wordpress-blog-start」がパーマリンクです。
デフォルトだと、このパーマリンクが日本語になってしまうのですが、それは良くありません。
なので「記事毎に自分でパーマリンクを設定」できるように変更していきます。
パーマリンクの設定を変更する
「管理画面にアクセス」→「設定」→「パーマリンク設定」の順にクリックしてください。
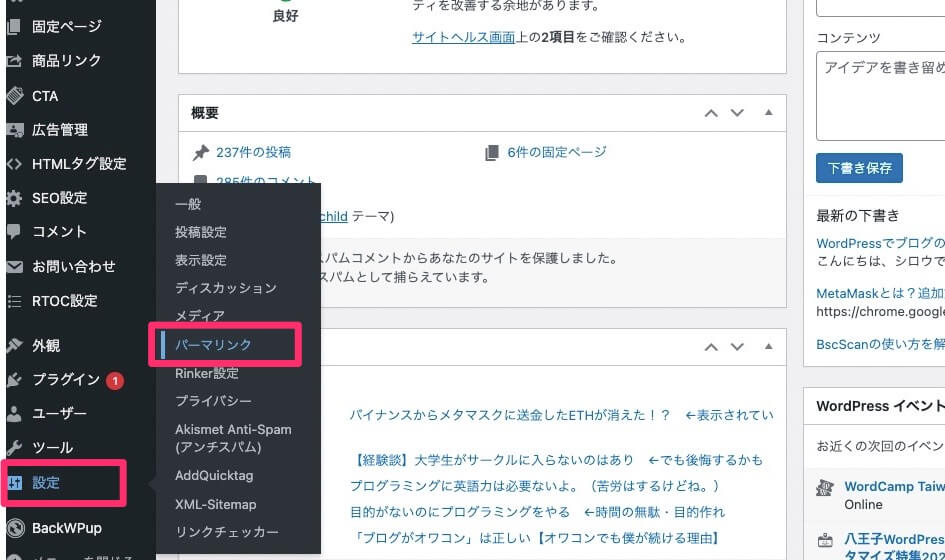
すると、下記画面にアクセスするので、「共通設定」の「カスタム構造」を選択して、「 /%postname%/」 と記入してください。
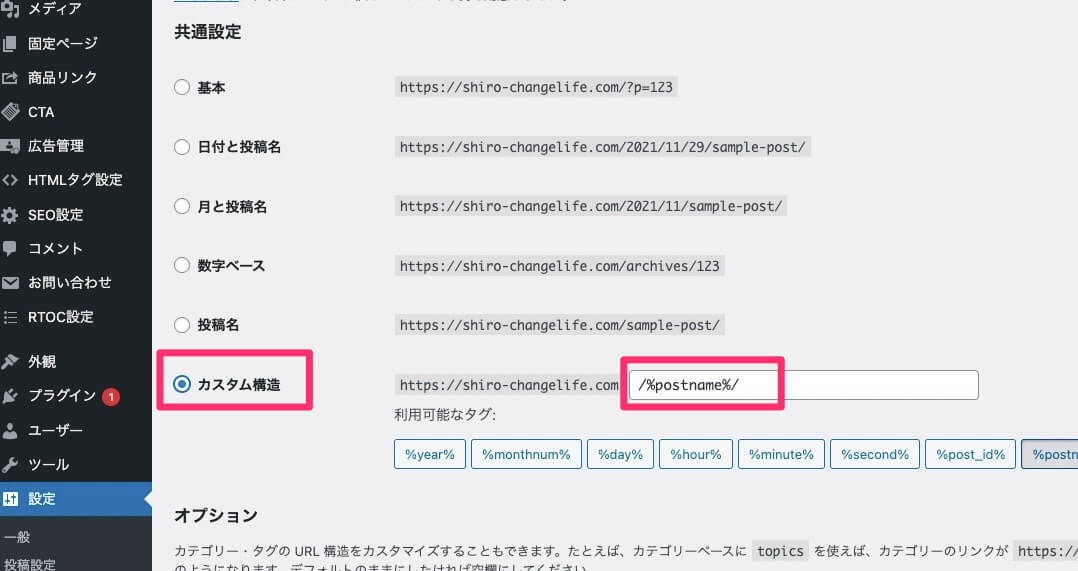
入力を終えたら、「変更を保存」をクリックします。
下記画面のように、保存後に「投稿名」にチェックが入っていると思いますが、これでOKなので、気にしないでください。
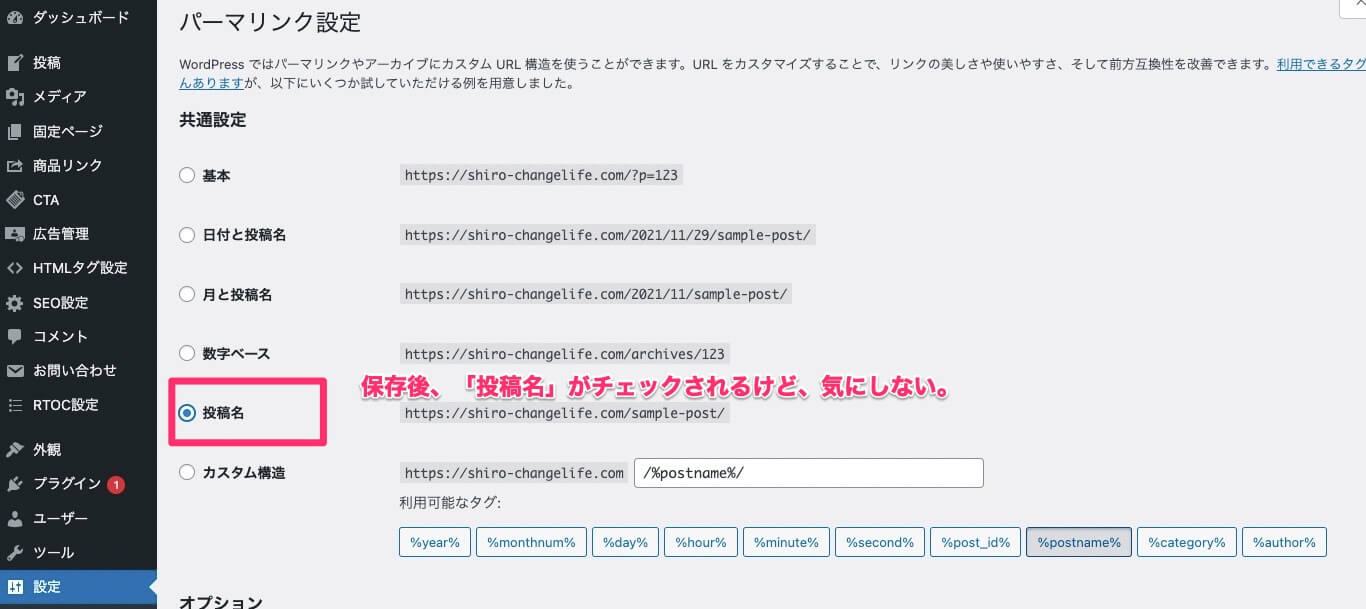
これにてパーマリンクの設定は完了です。
お疲れ様でしたm(_ _)m
【まとめ】これからブログを書いていこう!
はい、ひとまずこれにてブログを書き始める準備は整いました。
もう少し初期設定を本格的にしたいという人は、「ブログ 初期設定」などで検索してください。
しかし、設定ばかりも面倒だと思うので、早速何か記事を書いてみることをオススメします!