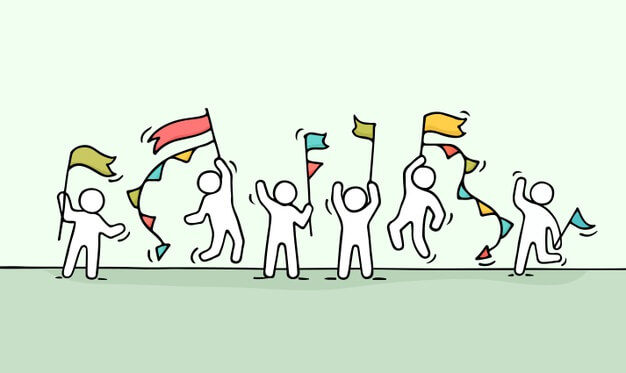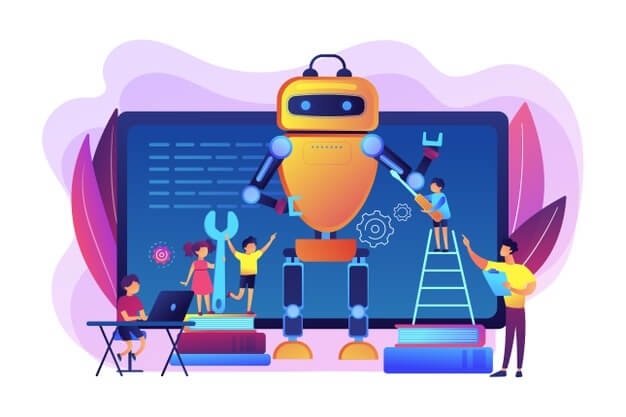【解説】M1搭載のMacで再インストール中にエラーが出た時の対処方法
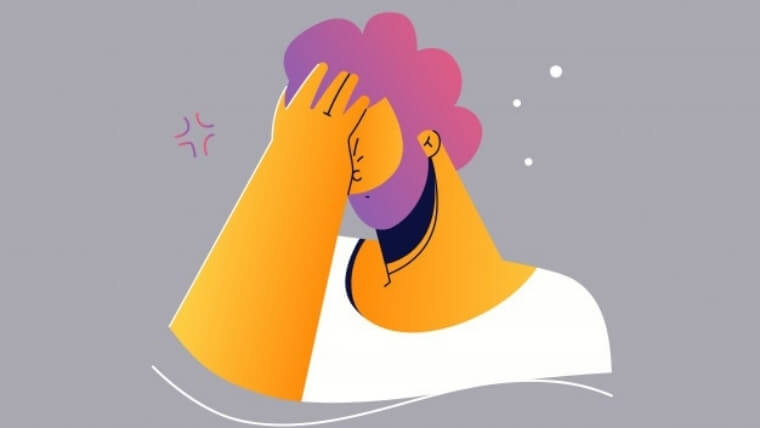
こんにちは、シロウです。
この記事を読んでいる方はもしかすると下記のような悩みをお持ちの方かもしれません。
・『an error occurred preparing the update』というエラーが表示される
・とにかくエラーが出てOsを再インストール出来ない
このような方、安心してください。
僕も全く同じエラーが出ましたが、無事に解決出来ました。
ですので、解決した手順を画像もちょくちょく混ぜて丁寧に解説していきます。
正直このエラーに遭遇している人は少ないですし、ブログに書いてもアクセスが集まらないので解決するための手順を書いている人は少ないと思います。笑
でも、困っている人の助けになるならという思いで解説していきますね!!!
ということで、早速紹介していきます。
あと今回は「公式サイト(英語)」の手順通り進めていきますので、そっちみた方が早いよって方はそちらをどうぞ。
M1搭載のMacでOsを再インストールする方法は全部で3つ
公式サイト(英語)にてM1搭載MacでOsを再インストールすると発生するエラーの対処方法が解説されています。
方法は全部で下記の通り3つです。
- AppleConfiguratorを使する方法
- 起動可能なインストーラーを使用する方法
- ターミナルを使用して再インストールする方法
今回は3つ目の「ターミナルを使用して再インストールする方法」でOs(Big Sur)の再インストールをしていきます!
それでは早速ですが、再インストールしていきましょう。
①:Macの電源ボタンを長押し
とりあえず電源ボタン(右上の指紋認証に使うボタン)を長押しして、下記画面が表示されればOKです。
この画面の右側にある[オプション]を選択して、[続行]をクリックしてください。
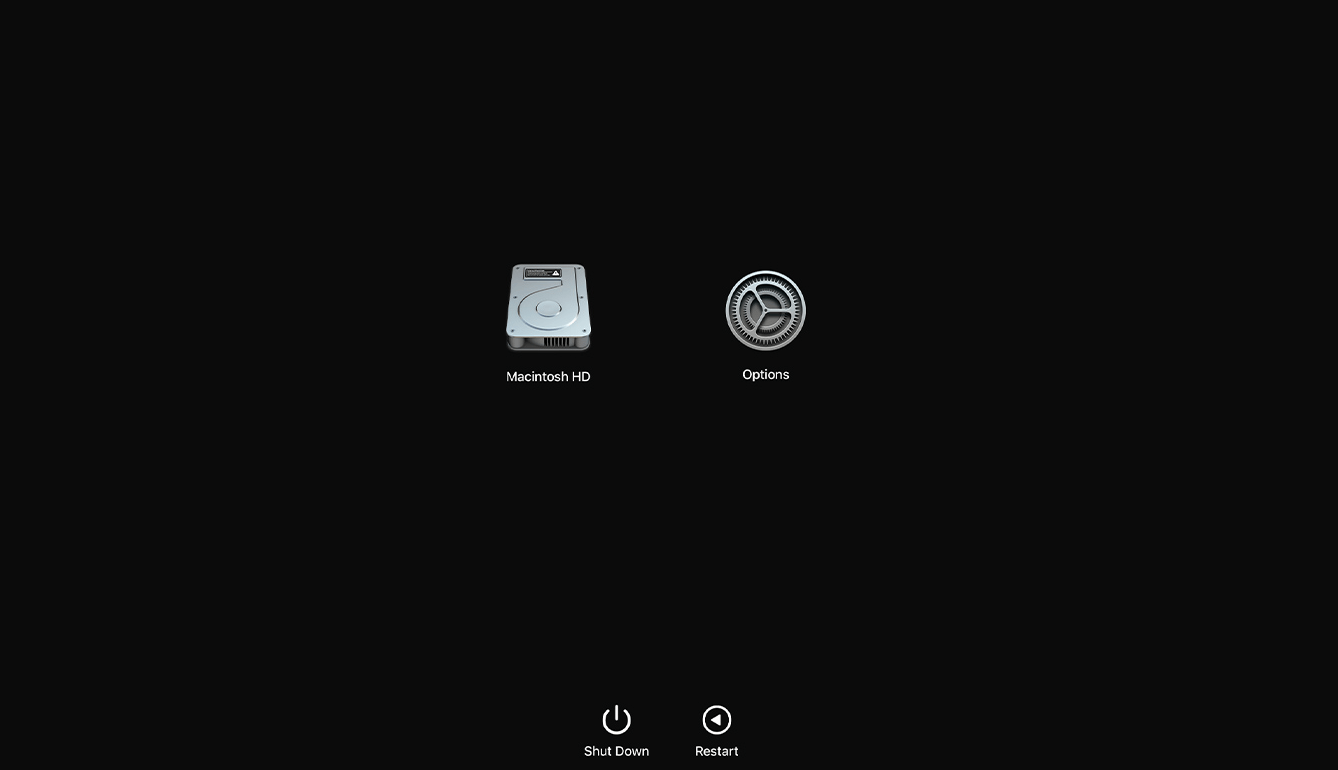
②:ユーザーを選択
次にユーザーを選択するように求められたら、ユーザーを選択し、[次へ]をクリックしてください。
この時パスワードの入力を求められたら、そのユーザーのパスワードを入力すればOKです。
③:ターミナルを開く
画面上部のナビゲーションバーから[ユーティリティ](Utilities)> [ターミナル](Terminal)を選択します。

④:resetpasswordを入力
resetpassword ターミナルと入力して、Returnキー(エンターキー)を押します。
*下記画像は実際に再インストールした時の画像ではありませんが、下記のように入力してエンターキーを押せばOKです。参考までに!
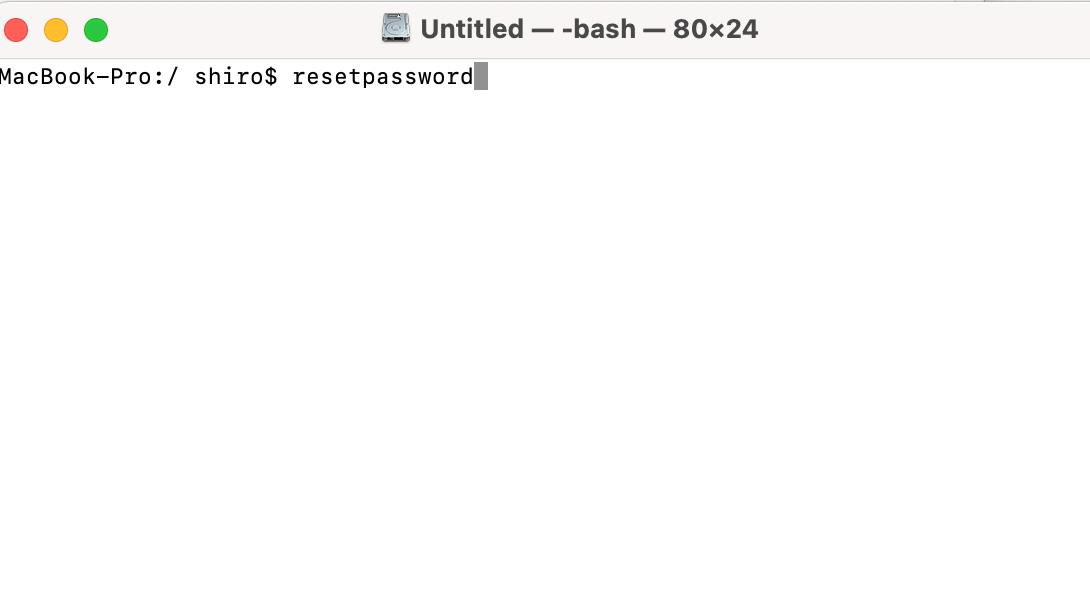
⑤:Erase Mac(Mac の消去)を選択
パスワードのリセットウィンドウをクリックすると、メニューバーに[Recovery Assistant](リカバリーアシスタント)が表示されます。
こちらから[Recovery Assistant](リカバリーアシスタント) > [Erase Mac](Mac の消去)を選択します。(下記画像参照)
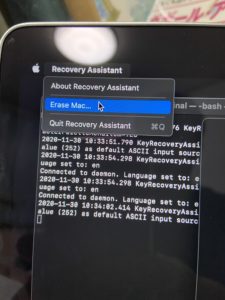
⑥:Erase Mac(Mac の消去)
開いたウィンドウで[Erase Mac]をクリックし、もう一度[Erase Mac]をクリックして確認します。完了すると、Macが自動的に再起動します。
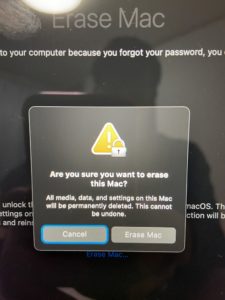
⑦:言語選択
自動的に再起動されると、言語設定の画面が表示されます。
そこで、お好みの言語を選択します。
ここで日本語を選べば今後の設定は全て日本語表記になります。
⑧:macOsユーティリティ(macOS Utilities)をクリック
選択したディスク上のmacOSのバージョンを再インストールする必要があるというアラートが表示された場合は[macOSユーティリティ](macOS Utilities)をクリックします。
⑨:ユーティリティを終了をクリック
Macがアクティブ化を開始しますが、インターネット接続が必要な点に注意してください。
Macがアクティブになったら、[ユーティリティを終了](Exit to RecoveryUtilities)をクリックします。
⑩:safariを開く
続いてsafariを開きます。
macOS RecoveryのユーティリティウィンドウでSafariを選択し、[続行](Continue)をクリックします。

⑪:safariで検索
Safariの検索フィールドにWebアドレス(https://support.apple.com/kb/HT211983)を入力して、記事を開きます。(下記画像参照)
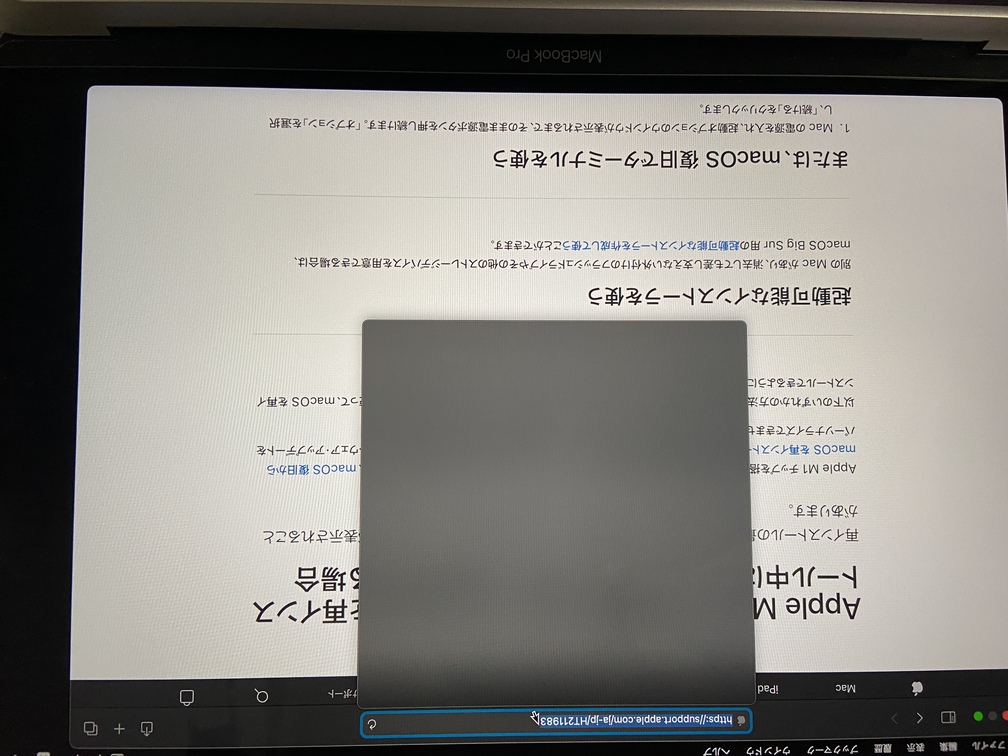
⑫:コードをコピー
記事を開いたら下記のコードが下の方にあるはずなので、全てまとめてコピーします。(一つずつではなく、全部まとめてコピーしてください。)
cd '/ Volumes / Untitled'
mkdir -p private / tmp
cp -R '/ macOS BigSur.appのインストール' private / tmp
cd'private / tmp / Install macOS Big Sur.app '
mkdirコンテンツ/ SharedSupport
curl -L -o Contents / SharedSupport / SharedSupport.dmg http://swcdn.apple.com/content/downloads/19/41/001-83532-A_LN5NT1FB2Z/o4zodwe2nhyl7dh6cbuokn9deyfgsiqysn/InstallAssistant.pkg
⑬:ターミナルにコードを貼り付け&実行
続いて、Safariウィンドウの外側をクリックして、リカバリを前面に表示します。
するとメニューバーにが[ユーティリティ]表示されるのに[ユーティリティ]> [ターミナル]を選択します。
前の手順でコピーしたテキストのブロックを貼り付けて、Returnキー(エンターキー)を押します。
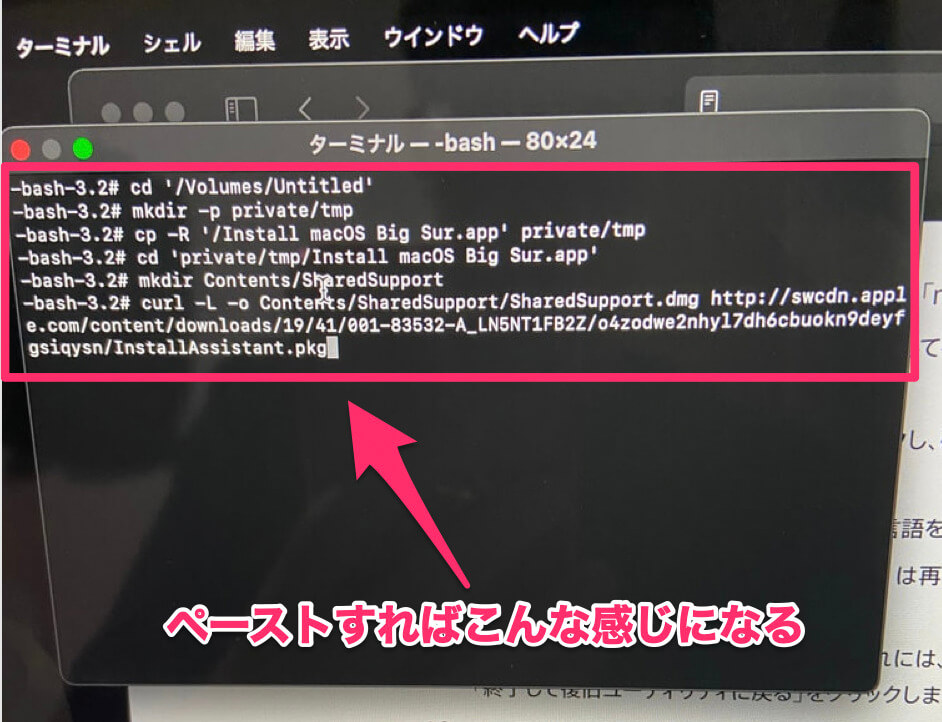
これで、MacがmacOS BigSurのダウンロードを開始します。
ちなみに先ほどのコードを入力して「ボリュームが見つかりません」(Volume not found)と表示された場合は、同様のページに下記コードがあるので、こちらを試せばOK!
*何事もなく進めた人は下記コードは無視でOK。僕は普通に出来たので下記コードは使ってません。
cd ‘/Volumes/Macintosh HD’
mkdir -p private/tmp
cp -R ‘/Install macOS Big Sur.app’ private/tmp
cd ‘private/tmp/Install macOS Big Sur.app’
mkdir Contents/SharedSupport
curl -L -o Contents/SharedSupport/SharedSupport.dmg http://swcdn.apple.com/content/downloads/19/41/001-83532-A_LN5NT1FB2Z/o4zodwe2nhyl7dh6cbuokn9deyfgsiqysn/InstallAssistant.pkg⑭:インストーラーを開く
ダウンロードが完了したら、同様にターミナル上で次のコマンドを入力してReturnキーを押します。
./Contents/MacOS/InstallAssistant_springboard
するとmacOS BigSurインストーラー(下記画像)が開きます。
あとは画面の指示に従ってmacOSを再インストールします。
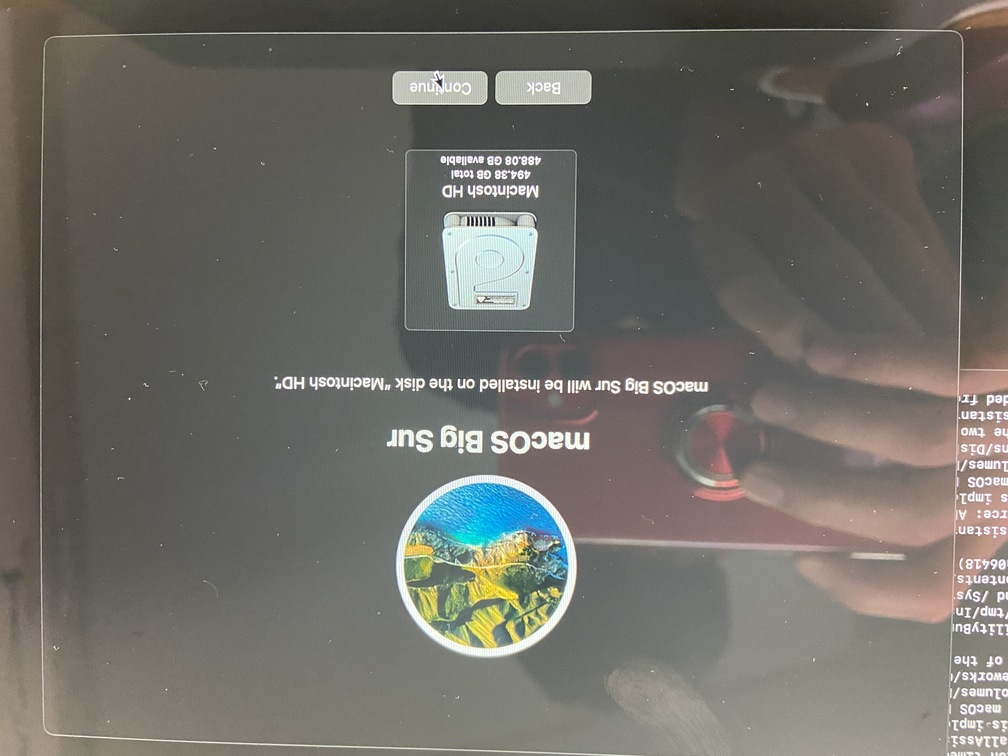
⑮:完了
これで完了です!
【余談】どのような場合に今回のエラーが発生するのか?
少しだけ余談ですが、今回のエラーは「Big Surのバージョン11.0.0以下の時に初期化&再インストールすると発生する」らしいです。
なので、2回目以降はBig Surのバージョンが11.0.1になっているはずなので、今回のように面倒なことをしなくても、普通にユーティリティ画面からインストール出来ちゃいます。
みなさんも無事インストール出来ることを願いますm(_ _)m
ちなみにどうしてもインストール出来ない場合はAppleのサポートに問い合わせれば電話で色々とやってくれますので、そちらも利用してみてください。
もちろん無料ですので(*´ω`*)ノ